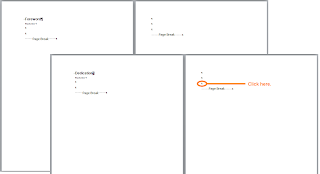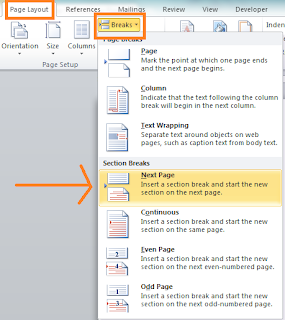Adding Appendix A: Scanned Census Records (Pages 21, 22, 23, and 24)
- Click in the first empty line on page 21.
- Type Appendix A: Scanned census Records, and apply the Heading 1 style to the text.
- Double-click above Appendix A: Scanned Census Records to open the page header (page 21).
- Check the header bubbles. They should say something
similar to
First Page Header -Section 5- and Same as Previous. - Double-click below Appendix A: Scanned Census Records to close the page header (page 21).
- If you haven't already done so, press Enter to add empty lines for four pages. Adding four pages displays the running headers and footers so that you can see them and make changes as necessary.
Changing Headers and
Footers for the
Appendix A: Scanned Census Records
Footer Page 21
Scroll to the bottom of page 21 and look at the footer. It should says 9 for page 9. Congratulations! You now have working page numbers. If by chance, you page says one, you simply need to change the number. See the last post for instructions.
Appendix A: Scanned Census Records
Header Page 21
Scroll back to page 21 and look at the header area. Since this page is an odd page and the beginning of a new section, the header should be empty.
Scroll back to page 21 and look at the header area. Since this page is an odd page and the beginning of a new section, the header should be empty.
If the header isn't empty, scroll to the bottom of page 20, click in the
last empty line on the page, and enter a Next Page section break. See the
end of the previous post: Starting a New Section (Page 21) if you need
details.
Footer Page 21
Scroll to the bottom of page 21 and look at the footer. It should says 9 for page 9. Congratulations! You now have working page numbers. If by chance, you page says one, you simply need to change the number. See the last post for instructions.
This even numbered page...page 10 for appendix a but page 22 of the template
is as it should be. The book title is in the header and the page number (10) is
in the footer.
Header and Footer Page 23
This odd numbered page...page 11 for appendix a but page 23 of the template
needs some work. The header says Chapter 1: The First Generation but you want it to say Appendix A: Scanned Census Records.
- Click in the header area.
- Remove Same as Previous from the header.
In Word 2003, on the View menu, click Header and Footer, and then click Link to Previous.
In Word 2007 or 2010, notice that you've had a new tab turn up with the title Header & Footer Tools Design. Click the tab, locate the Navigation Group, and click the highlighted Link to Previous. - Select the text Chapter 1: The First Generation and replace it with the text Appendix A: Scanned Census Records.
- Scroll to the footer. It says page 11, which is what you want it to say.
Header and Footer Page 24
This even numbered page...page 12 for appendix a but page 24 of the template
is as it should be. The book title is in the header and the page number (8) is
in the footer.
Starting a New
Section (Page 25)
- Double-click in the body of page 20. The headers and footers close.
- From the top of page 24 (12), click in the fourth or fifth empty line.
- Add a Next Page section break.
--In Word 2003, click Insert on the menu bar, and then select Break. The Break dialog appears. Under Sections break types, select Next Page.
--In Word 2007/2010, click Page Layout, and in the Page Setup Group, select Breaks. The Break dialog appears. Under Sections Breaks, select Next Page.
So, have you seen the pattern yet? Starting a new section in a template always involves the same process.
- Enter a section break.
- Put in four pages of empty lines so that you can see what's in the headers and footers.
- Update the header on the third page...an odd page.
Hint: Starting a new chapter in an executed template follows the same process...we'll talk about during the execution post.
All we have left to do for the template is the Index section and the back cover of the book. Then we'll talk about save options.
All we have left to do for the template is the Index section and the back cover of the book. Then we'll talk about save options.