To see all Word styles:
Word 2003
1. Select Format, and then Styles and Formatting to display the Styles and Formatting pane. If you’ve been playing around with styles, you may or may not see all available styles depending on selections you may have made.
2. Select All Styles in the Show options at the bottom of the pane.
3. If you still don't see your style listed, under Show, click Custom. A dialog appears.
4. Add a check mark beside the styles you want to see, click OK, and then select All Styles.
Word 2007/2010
1. Select the Home tab, and locate the Styles group.
2. Click dialog launcher (the small arrow in the lower right of the box). The Styles pane appears beside your document.
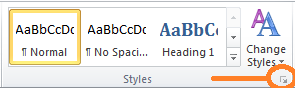
Note: You can also press Ctrl + Shift + S to display the Styles pane.
3. Click the Options link at the bottom of the Styles pane. The Style Pane Options dialog appears.
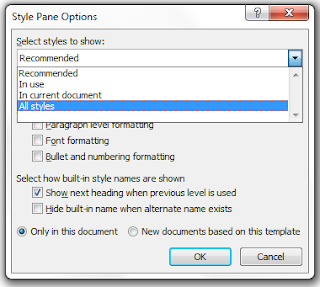
4. Select All Styles from the Select styles to show drop-down list.
5. Click OK. The Styles list updates to include every pre-defined style that Word offers.
It’s going to take quite a while to explain when and why you would want to use these styles. However, a few of them should already be in interest to you.
For example, if you generate an automatic table of contents based on heading styles, you get your table. However, you don’t seem to have control over what the table looks like. The reason is that the application of a style is an automatic part of the generation of the table of contents. To affect the look of the table, you need to change a TOC style. Depending on your selections, TOC styles may or may not be displaying in your style list. If you follow the instructions above, you’ll find the TOC styles, which you can alter.
For example, you might want to add space before the TOC 1, which corresponds to Heading 1 in your document. When you add space before TOC 1, the alteration causes the table of contents to break up into sections and makes it easier for your readers to see the sections. Bolding TOC 1 increases the visual break between sections.
As you can see from this post we have lots to talk about over the next few months.
No comments:
Post a Comment