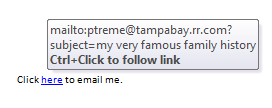I've broken down and bought a table (ASUS Transformer) with a docking station and my very own personal hot spot. To think that I can walk around with a hot spot in my purse amuses me to no end. I'm getting used to the table and the Android operating system. It's different but not so much that you can't figure it out without reams of documentation. I figure I'll be hip deep in techies so I needed a "device." I'm hip deep in them at work too but they are different kinds of techies. My work techies are more mainframers and data feed types as opposed to device types. And yet they walk around the office with all of the usual toys...including high-end smart phones and tablets. So I guess as I get better at working with the Transformer I can haul it to work and get pointers.
RootsTech has an app, which includes the conference schedule, speaker bios, list of exhibitors, a news feed, maps of the Salt Palace, conference documents (the handouts), videos, friends, twitter, and a photo gallery. My friend number is 573434. To add me as a friend, another user would tap the Friends icon and a page appears. Click the plus sign in the upper right and add my number in the popup that appears and then we'll be connected. Exactly what that means eludes me at the moment. However, I'm assuming that there will be communications involved. This whole app thing for an event appears to be a new business...a fun business. Having the app makes going to a conference a different experience.
Here's the tentative list of sessions I'll be attending:
- Mining Newspaper Archives
- Using Android Devices for Genealogy and Family History
- Twitter--It's Not Just "What I had for Breakfast" Anymore
- The Galaxy Girls--Three Genealogist and Their Android Tables
- Genealogy Uses of QR Codes (Thus the code in this post)
- Taking Your Family History Electronic--Creating Your Own Amazing Ebook
- Loc.gov: Using Our Nation's Library Online
- Everything You Wanted to Known about Fold3
- Geo-Cashing for Ancestors: Using Smartphones&GPS to Crowdsource Cemetery Data Collection
Pattie and I are also registered for a couple of lunches too.
- Federation of Genealogical Societies (FGS) on Thursday
- New England Historic Genealogical Society (NEHGS) Lunch on Saturday