Add an Email Link
- Select text to create the link. For example, you might also want to add a line like: Click here to email me. Highlight the word here to add the link.
- Display the Insert Hyperlink dialog.
--Word 2007/2010: On the Insert menu, in the Links group, click Hyperlink.
--Word 2003: On the main menu, click Insert, and then click Hyperlink.
Or, right-click to display a pop-up menu, and then click Hyperlink. - In Link to, select E-mail Address. The fields to the right update.
- In Text to display, confirm that your selected text appears (here).
- In E-mail address, type your email address. Notice that Word adds the mailto: for you. It also adds the address to the Recently used email addresses box below.
- In Subject, add the subject you want to appear in the subject line of any email that is sent to you using the link.
- Click OK. Word adds the link to your text.

- Point your cursor at the link to show a popup with screen tip information.
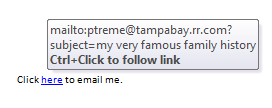
Change the Screen Tip
- While adding the link, click the Screen Tip... button in the upper right of the Insert Hyperlink dialog. A dialog appears.
- In ScreenTip text, type the alternate text to display, and then click OK. After you save the link (click OK on the Insert Hyperlink dialog), point your cursor at the link and your alternate screen tip text appears. You can use these instructions to change the screen tip for any of the hyperlinks you've read about in this blog.
No comments:
Post a Comment