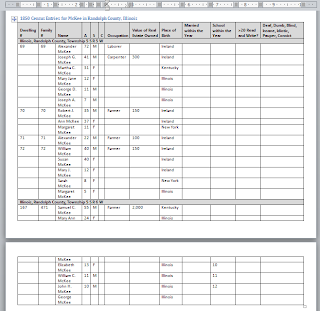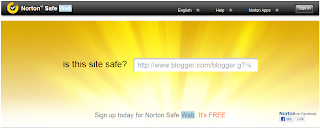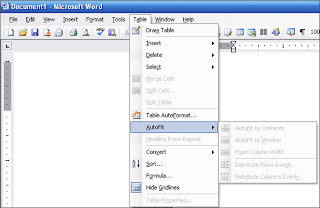Prior to doing this task, we need to discuss a computer concept...instantiation. When you own software--for example, Paint--you can open as many copies (instances) of Paint as you like and as your system can accommodate. Each time you start a new instance of Paint, Windows adds an icon in the task bar at the bottom of your screen.
Each instance of Paint is running separately, which means that what you do in one instance of Paint has no affect in another instance of Paint. Another word for instance is session.
Instructions
Instructions
Capture Reference Information
- Find an online article you want to copy; for example, an online newspaper article.
- Display the reference information at the top of the page on your screen.
- Click the PRT SC (print screen) button to place a copy on your clipboard.
Note: On a laptop, you'll probably have to press two keys--FN + PRT SC.
- Open instance one of Paint (select Start, All Programs, Accessories, and then Paint).
- Paste (Ctrl + P) the copy on your clipboard.
- Use the Select tool to select the reference information.

- Copy (Ctrl + C) the reference information to the clipboard.
- Open instance two of Paint (select Start, All Programs, Accessories, and then Paint).
- Paste (Ctrl + P) the clip of the reference information.
- Resize your palette so that you have lots of empty space. You're going to add more pieces to the palette of instance two of Paint.
- Save instance two of Paint as a .png under a name you'll remember.
- Return to the online article. (Press Alt + Tab repeatedly to cycle through your open programs.)
- Show as much of the article as possible on your screen.
- Capture the article. Click the PRT SC (print screen) button to place a copy on your clipboard.
- Open instance three of Paint (select Start, All Programs, Accessories, and then Paint).
- Paste (Ctrl + P) the clip of the article.
- In instance three of Paint, use the Select tool to select the first portion of the article.
- Copy (Ctrl + C) the first portion of the article to the clipboard.
- Return to instance two of Paint (the master)--Press Alt + Tab.
- Paste (Ctrl + P) the clip of the article. It overlays the reference information clip and it has a dotted outline.
- Move the clip.
Click the clip of the article and do not let go of your mouse button. You've just grabbed the first portion of the article. Move your cursor around and you'll find that the article clip moves with your cursor. - Move the clip of the article below the reference information clip.
- Save instance two of Paint (the master).
- Return to instance three of Paint and use the Select tool to select the next portion of the article.
- Return to instance two of Paint (the master).
- Paste (Ctrl + P) the clip of the article.
- Move the clip.
- Repeat these steps until you have the whole article arranged to your satisfaction.
- Save instance two of Paint (the master).
- Close all of the programs you have open.
Click the graphic to see a larger version, and then press the ESC key to close it.
I completed the instructions four times to get the four pieces of the article into one .png file. Can you see the four pieces? Because I'm not dealing with color, I can also save the document as a .gif or a .jpg and attach the file to a record in my genealogy software.
The other option I have is to insert the .png into a Word document and save the file as a .pdf...a huge step toward becoming a digital genealogist.
Perfecting this method takes a bit of practice. However, after a while it becomes second nature. Remember that Ctrl + Z (undo) usually gets you out of trouble.
Fun part...
Now here's the fun part...being able to move pieces around on a Paint palette is an undocumented feature of Paint. In addition, I've never seen instructions for piecing together the display I want from various clipped pieces. So there you have it...you're now privy to some super secret info...stuff that not a lot of people know how to do. I hope you find it useful.
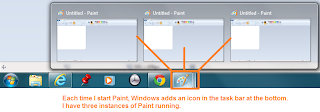

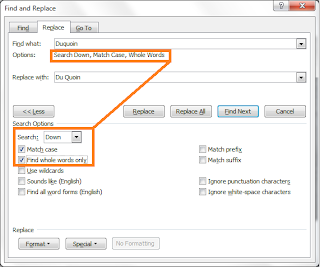

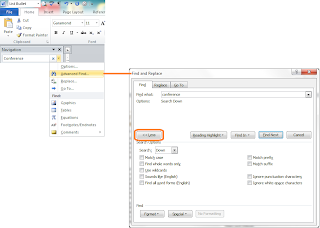
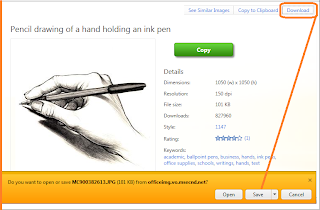
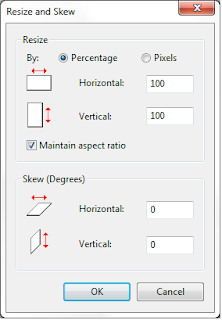

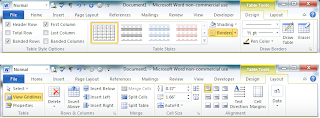

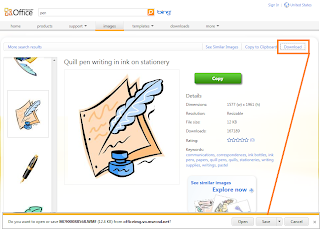



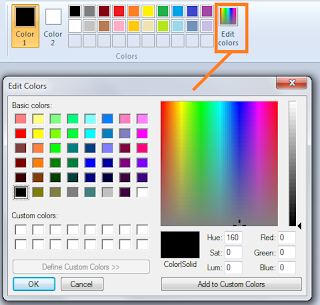
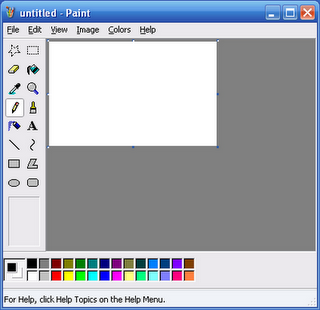
.png)