Most people only think of tables when they want to add a list. However, I have found that a table can also be used to place a graphic (for example, a picture) and have text running beside it. Here’s an example.
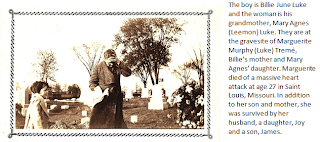
When you use the proper method for inserting a graphic with wrapped text (Insert, Picture, and then right click on the picture and select a text wrap option), you don’t see the hidden code that controls the placement of the picture. An anchor marks the placement; however, the anchor can be dislodged. You open your document and your picture has wandered to a new location. You can always drag and drop the picture back to its original location. However, do you really want to check the picture every time you edit the document?
Using a table is an alternative to inserting the picture as the software would have you do it; that is, the proper way. Here’s how you can use a table instead.
1. Insert a table with two columns and one row.
2. In one cell, insert the picture. In the other cell, add your text.
3. Resize the picture and/or the cells as necessary (you can use the ruler to resize cells).
4. Select the entire table (click outside the left margin beside the table).
5. Remove the boarders (right click, and then pick Table Properties, Boarders and Shading, None). The lines that outline the table disappear.
The results are the same as if you had inserted the picture using the proper method. However, because the graphic isn’t attached to an anchor but is instead confined within a cell, your subsequent actions in the document do not affect the location of the picture. Many users find this method to be an easier way to control the placement of graphics in a Word document.
Note: You can read more about hidden codes and using the ruler in earlier posts on this blog. See the labels down the left side of the page.
No comments:
Post a Comment