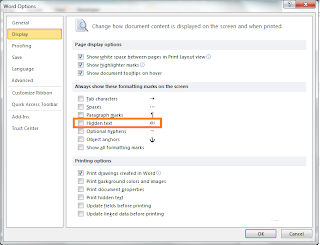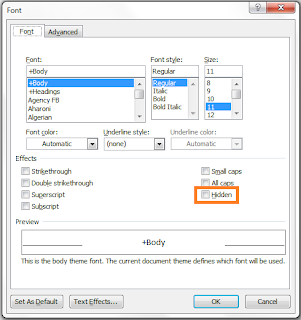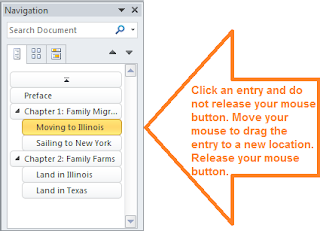Pinning
From reading and watching pinners, I've come to the conclusion that there are a few types of pins for genealogists.
- Bookmark pins: This type of pin works like a bookmark in a browser but it's easier to see and use. When you gather a bunch of bookmarks on one Pinterest board, you can open several websites quickly by clicking the links at the bottom of each pin. I've got one board set up with the newspaper sites I use when I'm hunting for obits and burials. I can run Pinterest in the background and pop over to it and open all of the obit/burial websites much quicker than I can from my browser. I can just physically see it better.
- Original Content pins: I've uploaded a few family photos to Pinterest. I've been thinking about this as being akin to the message in the bottle approach. We'll see if I hear from anyone who is interested in the family. I've also thought about doing a few bios and posting them. However, it's still like tossing the bottle off of the cliff into the ocean.
- Product pins: I'm not a professional genealogist; therefore, I don't have anything to sell. But it occurs to me that if I were in charge of selling books for a society, I would be scanning the covers of every book and journal we sell and adding the scans to the society website with a Pin It button beside each one. The website would grow by leaps and bounds because of all the pictures going up. I'd have members bring their laptops to the next meeting and we'd have a pinning party...and the backup group would be doing repinning to keep the books in the Pinterest flow.
I keep thinking that selling genealogy services via pins would be tricky for professionals. I've read that pinners on Pinterest frown upon self-promotion in the form of self-pinning. I guess the pros are going to have to work this out for themselves.
You have to really stop and think before you pin. For example, I felt comfortable pinning a bookmark shortcut to Find A Grave. However, during a routing peek at what was flowing through Pinterest, I saw a couple of pins of individual memorials from Find A Grave. I can't imagine the people at Find A Grave going after someone over pinning a memorial. However, in my mind, I kept thinking that this was a violation of copyright law. For example, I go to great pains to write bios for memorials I create--original text--with lots more information than you find in an obituary. If a volunteer posts a picture, that picture belongs to the volunteer and by default is copyrighted. If someone comes behind us and pins the memorial, have they violated copyrights? I'd say yes. That being said, I've started asking myself a question before I pin:
Is this website pinnable?
- Does the website have a Pin It button? If yes, I pin away.
- Does the website have other social media buttons (Twitter, Facebook, and so forth)? If yes, I pin away with the idea in mind that the website is already being shared across other social media.
- Does the website have a Pinterest policy I can read? If I can't tell, I write to the website owner and ask if they have a policy.
- Does the website have a Please don't pin notice on their website? If yes, I don't pin.
Other Pinners
I've been watching what other pinners are and aren't pinning. My favorites so far have been:
- Genealogy Bank: They've been pinning "How To" presentations. They are of course a subscription website.
- The Southern Genealogist: Two sisters have been publishing lots of photographs...wonder if they've checked the copyrights on these or if they simply own that many scanned photos. Anyway these two are steeped in all things Southern.
- Turning Hearts Genealogy: They've been pinning a cross section for genealogy. They are a commercial outfit.
- Accessible Archives: They've been pinning scanned documents and photographs. Given their name, I'm assuming they have no copyright issues. It's a Pennsylvania-based subscription service and a good example of a commercial use of Pinterest. I'd love to know if all of their pinning has resulted in an increase in subscriptions.
Pinterest has its own search. However, it's been opened up for Google searches as well. For example, google "Pamela Treme" Pinterest, and you'll find my Pinterest pins.
So that's a rundown of where I am with Pinterest at the moment. I hope you got something from this Friday p.m. ramble.