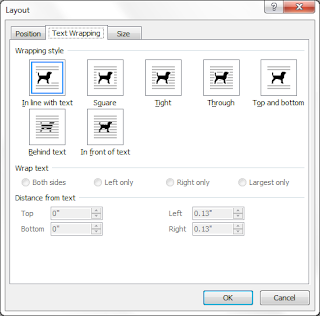Click the graphic to see a larger version of it.
This page shows a graphic with a title that has a Heading 3 style applied so that the title can be picked up in a generated table of contents. Below the graphic, you'll find an electronic caption (Figure 3...) that can be picked up in a generated list of figures. At the end of the caption, you'll notice an electronic footnote number with a corresponding footnote at the bottom of the page. This example is typical of a page you might want to include in a family history you might write. Over the next posts, we're going to be discussing the skills you need to produce a similar page.
Your desire to learn these skills is going to be directly related to your need to be able to produce electronic lists. Word can produce all sorts of electronic lists. You already know what you have to do to set up a document so that you can generate a Table of Contents...an electronic list. In addition, you also know how to set index entries and generate an Index...an electronic list. In this post, you are going to learn to insert the electronic caption. In the next post, we'll discuss generating a list of these figure notations.
Insert a Caption
- Open a blank Word document, and insert a graphic (Insert, Picture). Any graphic will do. You can use the sample pictures that come with your system if you don't have any pictures loaded in your system.
- Press the Enter key to move to a new line.
- Open the caption dialog.--Word 2003: Select Insert, Reference, Caption.
--Word 2007/2010: On the Reference menu, locate the Captions group, and click the Insert Caption button. - In the Caption field, Word has started the caption for you with Figure 1. I usually click beside the 1, type a colon, and then type the text of the caption.
- Click OK, and Word adds the caption below your graphic.
- Repeat steps 1 through 5 several times, and then save your document. You want several graphics with several captions to be able to generate a list. Notice that word automatically numbers the captions for you. (It's a computer thing...it loves to count.)
Have fun and we'll insert the electronic list of captions on Friday.