However, when your document gets to be longer than about 15 or 20 pages (for example, you start a family history), you need a plan. Consider that a multi-chapter document needs a table of contents. In addition, you're going to want to create cross-references. You can do these tasks manually; however, Word provides a mechanism that lets you create electronic links. That mechanism is a heading style.
When you apply heading styles, Word automatically creates bookmarks. You can't see the bookmarks in your documents, even when you turn on the hidden code.
After bookmarks are in place, you can create electronic lists like a table of contents. For this posting, I'm only going to show you how to apply the heading styles and generate a table of contents. In subsequent postings, I will be talking about the tasks you can complete using these bookmarks.
Applying Heading Styles
Open a Word document and display styles.
For Word 2007 or 2010, click the Home tab, locate the Styles group, and click the small arrow in the lower right of the group box. A list of styles appears.
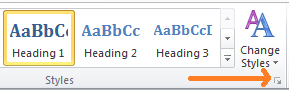
For Word 2003, click the Styles button. It looks like the AA button in the graphic above. A list of styles appears.
The styles that you see are the most basic ones that are attached to the lowest level template that Word provides. I'm not going to go into templates at the moment. Over the next year, I'll explain templates and why you should use them. Right now, you only need to realize that every document that you create in Word is actually in a template and that template has a set of default styles associated with it.
Type a title. For example, if you are writing a book about the following families, you might want to crate a chapter for each family: Smith, Jones, Walker, Williams. For the chapters, you might want to type:
The Descendants of Jonas Smith
The Descendants of Mark Jones
The Descendants of Harold Walker
The Descendants of William Williams
1. Click in the first line (The Descendants of Jonas Smith).
2. Look at the Styles list, and then click Heading 1. Word changes the font, size, and weight of the text.
3. Click the End key on your keyboard to move your cursor to the end of the line.
4. Press the Enter key. Word changes the style to a Normal style. You are ready to type normal text.
5. Repeat these steps for each of the headings.
Insert a Table of Contents
1. Press the Enter key a few times to enter a few blank lines.
2. For Word 2007 or 2010, select the Reference tab, click the Table of Contents button, and then click Automatic Table 1. The table appears.
3. For Word 2003, select Insert, Reference, and then Index and Tables. Click OK. The table appears.
Word is using the hidden bookmarks to create the table. If you play around with this, you'll find that if you add a few sub-headings and apply the style Heading 2 and insert the Table of Contents again, the sub-headings appear in the table. By default, any text in Word that has a heading style applied to it gets added to a generated Table of Contents.
I'll be doing many more posts that have to do with applying styles. You might want to do some independent reading on the topic. The more you read, the better prepared you'll be for the discussions.
Your post was a great introduction to Styles. I wasn't using them, and now I wil.
ReplyDeleteThank you. We're just getting started. Learning to use styles changes how you use the word processor. You learn to use it the way it was intended to be used.
ReplyDelete