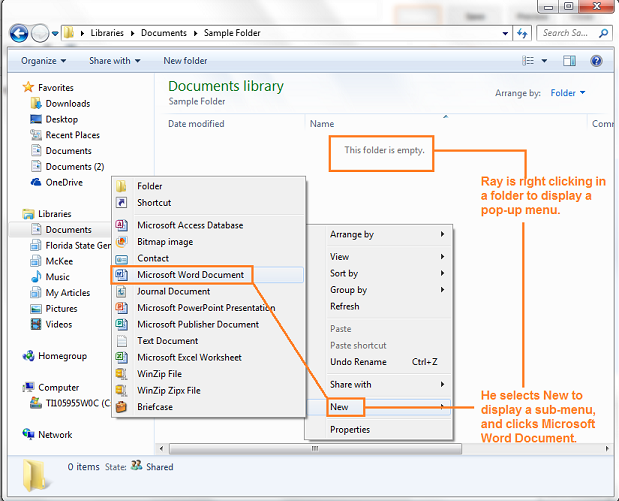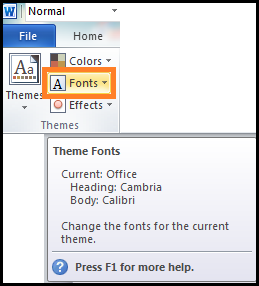I've heard from a reader that docs on this blog that are accessed via MS OneDrive are not downloading. If you can't get to a particular doc, please email me. I'll try to find the doc and send it to you.
I'll need for you to have a bit of patience with me. I'm dealing with a broken right shoulder. I had a bad fall in my garden. I'll be fine but I'm moving slowly...and typing with my left hand.
Technology Tamers
This blog provides observations, suggestions, and instructions for using technology for genealogy. I'm a working technical writer and I use these tools daily.
Tuesday, May 2, 2017
Monday, August 22, 2016
Windows 10 and Temp Storage...The Saga...
I've been described by friends as being frugal. I have a tendency to try to assess my needs and buy what is appropriate for those needs. Thus, since I'm pretty much retired, I decided that I didn't really need an expensive computer. I needed a basic hobby computer. If you haven't bought a computer recently, you might not have noticed that the prices have come down considerably. The laptop I'm typing on at the moment is a Dell that cost just $200...a real steal!
The deal with these computers is that you need to watch the amount of storage you have in case an update comes along. Clearing the storage is easy. There are a few methods to do the task. Here is one.
I did fine the first few weeks. However, I began to notice that as I cleaned out the storage, Windows 10 was missing some of the files. At first, it was 50 KB that got left in the file, and then a bit more the next time. I kept clicking and wondering where these files were and why they were not going away. This mounting problem continued until I no longer had enough room for the system to install updates.
This situation of course meant I had to go looking for a solution, which wasn't all that easy to find. Here's what I found that worked for me.
The deal with these computers is that you need to watch the amount of storage you have in case an update comes along. Clearing the storage is easy. There are a few methods to do the task. Here is one.
- Click the Start button, pick Settings, and then pick System to display a menu.
- Click Storage. The pane on the right updates.
- Click This PC (C:). The Storage Usage pane opens.
- Scroll down and click Temporary files. The Temporary files pane opens.
- Click buttons to delete temporary files.
I did fine the first few weeks. However, I began to notice that as I cleaned out the storage, Windows 10 was missing some of the files. At first, it was 50 KB that got left in the file, and then a bit more the next time. I kept clicking and wondering where these files were and why they were not going away. This mounting problem continued until I no longer had enough room for the system to install updates.
This situation of course meant I had to go looking for a solution, which wasn't all that easy to find. Here's what I found that worked for me.
- Open File Explorer (the folder icon on the task bar at the bottom of your screen).
- In the menu on the left, click This PC. The pane to the right updates.
- Double click OS (C:). The pane on the right updates.
- Double click Users. The pane on the right updates to show system users. My system has ptrem and Public.
- Double click your user name (ptrem in my case). A list of files appears.
- In the address bar, click at the end of your user name and type \AppData\. A drop-down list opens.
- Click Local. The Local folder opens.
(The entire path looks like this: C:\Users\ptrem\AppData\Local) - Click the Temp folder. The Temp folder opens.
- Select all of the contents (Ctrl + A), and then press the Delete button on your keyboard.
You may not be able to delete all of the files. If a message appears telling you that a file is in use, click the Skip button in the message. - To see the results, in the pane on the left, click This PC. The pane to the right updates.
- Look at OS (C:). You should see more free space on the drive.
When I finally found this solution and completed the steps, the system deleted 13,000 plus temporary files from my system and I was able to update the system. So, if you're having storage issues on a Windows 10 system with limited storage, you might want to see if this helps you manage the space better.
Monday, March 7, 2016
Fillable Family Group Sheet MS Word Document
A reader reported that the link to the family group sheet form no longer works.
Click here to download a fillable family group sheet, which is an MS Word document.
Note that the form is protected so that all you can do is complete the blanks. To edit the form, unprotect it using the password form.
Click here to see the archive post for creating, editing, and completing fillable forms.
Update: I replaced the link because people are reporting that it's not working. I'm hoping it's working now. If no, please email me a ptreme@gmail.com and I'll email a copy to you.
Click here to download a fillable family group sheet, which is an MS Word document.
Note that the form is protected so that all you can do is complete the blanks. To edit the form, unprotect it using the password form.
Click here to see the archive post for creating, editing, and completing fillable forms.
Update: I replaced the link because people are reporting that it's not working. I'm hoping it's working now. If no, please email me a ptreme@gmail.com and I'll email a copy to you.
Wednesday, June 10, 2015
Archive of Series of Posts
Many of the posts you see on this blog are part of a series of posts. If you'd like to read the posts in order, select Archive in the list of Labels down the left side of the page. After you click Archive, you will see the following posts:
- Archive Fillable Forms
- Archive Using Paint for Graphics
- Archive Setting Up Tables
- Archive Setting Up a Book Template
Thursday, September 11, 2014
Changing Calibri...It's Reared Its Head Again
First, let me say that this post is for a special case that power user Ray--a reader of this blog--wrote to me about. Let me start by giving you the background explanation.
However, shortcut lovin' Ray is opening new MS Word documents from Windows Explorer. When Ray has Windows Explorer open, he is right clicking in a folder, and using pop-up menus to open a new Word document.
Background Explanation
Ray changed Calibri to Garamond inside of MS Word. If Ray opens a document inside of MS Word, he gets Garamond and all is right with the world.However, shortcut lovin' Ray is opening new MS Word documents from Windows Explorer. When Ray has Windows Explorer open, he is right clicking in a folder, and using pop-up menus to open a new Word document.
Click the graphic to open a larger view.
Press the ESC key to return here.
When you open a new document using this method, it appears that Word opens the Normal/Blank Document template with the Office theme applied...ignoring your font change inside of Word; that is, you get Calibri font...Again!
So how you open a new document matters because of the apparent automatic application of the Office theme.
Workaround
I'm a never say die type of gal. So, after thinking about it a minute, there is a workaround.
- Use Ray's shortcut to open a Word document.
- Click the Page Layout tab.
- Locate the Themes group, and click the drop-down arrow beside the Fonts button. A list of fort themes opens.
- Select a font theme--in Ray's case Black Tie (Garamond). Word updates all of the styles in the new document to garamond or whatever font combination you selected.
Since this will be a routine task for Ray, he should add the Theme button to his Quick Access toolbar.
- Right click in the Themes group to display a pop-up menu.
- Click Add to Quick Access Toolbar. Word adds the Themes button to the toolbar at the top of the screen.
- To use the button, Ray has to open a document, click the button in the Quick Access toolbar, select the Font button, and then select a font combination.
Followup
I'm continuing to read to see if there's a way to change the Office theme to force the font change. A quick look online provided no answer.
Friday, August 8, 2014
Family Group Sheet Fillable Form and Shading on Fields
This summer has been interesting. Had you been a friend on my Facebook page, you would have been treated to updates on how I was recovering from a broken ankle. I made sure to include a few gruesome pictures. That was in early June. By the middle of June, my computer conked out and I just didn’t have the ump necessary to get it fixed until this week. Like my computer, I'm on the mend. Luckily, only one person posted a question, which was in reference to the family group sheet fillable form. Here’s a paraphrase of that question.
How do I remove the shading on the fillable fields?
The shading is a global option…a toggle that gets turned on or off. When I created the form, I wanted you to always be aware of the fields, so I set the control to Always (on). Here are the Word 2007/2010 steps to change the option to Never (off).
How do I remove the shading on the fillable fields?
The shading is a global option…a toggle that gets turned on or off. When I created the form, I wanted you to always be aware of the fields, so I set the control to Always (on). Here are the Word 2007/2010 steps to change the option to Never (off).
- Open the form and stop protection so that you can make a change to the form.
- Click File, and then Options to open the Word Options menu.
- Click Advanced, and then scroll down to Show document content.
- Locate Field shading, and then pick Never from the drop-down menu.
- Click OK at the bottom of the dialog to save the change. The shading on fillable fields disappears. The fields are still there but not showing.
- Start protection again so that your form cannot be changed.
Friday, April 4, 2014
Update to Family Group Sheet Fillable Form
I've had a reader of this blog report a problem. You can't enter a date earlier than 1910 in the form. I've mostly used the form to collect information for and about living people or recently deceased people...most of whom were born after 1910. Therefore, I've never run into the problem.
To get around the problem, I've updated the form. I've turned the date fields into plain text fields so that anyone filling in the form can type the dates in any format. I've added a suggested format (DDMonthYYYY) to the first field; however, I placed no restriction on the field so that other date formats are possible.
In addition, I've added the form to my OneDrive account as a public download. OneDrive is the rebranded SkyDrive account. You should be able to use the SkyDrive download instructions if you need help (http://technology-tamers.blogspot.com/2013/03/fillable-family-group-sheet.html).
Click here to get the latest copy of the family group sheet form.
Here is the full address to the form: https://onedrive.live.com/redir?resid=E8AA5BE5FEB18E27!493&authkey=!ADugQArUckqvDs4&ithint=file%2c.docx
As usual, the form is protected. After you download the form, use the password form to unprotect and edit the form. Remember to start protections again after editing.
If you've been wondering where I've been, it's been a busy time for me.
Aug 2013 Lost my job
Sep 2013 Moved my mother from New Orleans to my home in Florida
Oct, Nov, Dec 2013 Looked for job and got my mother's paperwork done
Jan, Feb 2014 Looked for job...visited every discount mall in Florida with my mother
Mar 2014 Landed a part-time contact job
Apr 2014 Started working again
I'm settling back in. I stand to learn new things at the new job. You always learn new things on each job. So perhaps I'll find more to write about on this blog. In the meantime, please report any problems you run into. I'm sometimes slow, but I do eventually find a bit of time to answer questions.
P.S. Tested the links and maybe you won't use the SkyDrive instructions to download the form. I'm not sure what you'll see. So, if you have problems downloading, please post a comment and I'll do my best to provide an answer.
To get around the problem, I've updated the form. I've turned the date fields into plain text fields so that anyone filling in the form can type the dates in any format. I've added a suggested format (DDMonthYYYY) to the first field; however, I placed no restriction on the field so that other date formats are possible.
In addition, I've added the form to my OneDrive account as a public download. OneDrive is the rebranded SkyDrive account. You should be able to use the SkyDrive download instructions if you need help (http://technology-tamers.blogspot.com/2013/03/fillable-family-group-sheet.html).
Click here to get the latest copy of the family group sheet form.
Here is the full address to the form: https://onedrive.live.com/redir?resid=E8AA5BE5FEB18E27!493&authkey=!ADugQArUckqvDs4&ithint=file%2c.docx
As usual, the form is protected. After you download the form, use the password form to unprotect and edit the form. Remember to start protections again after editing.
If you've been wondering where I've been, it's been a busy time for me.
Aug 2013 Lost my job
Sep 2013 Moved my mother from New Orleans to my home in Florida
Oct, Nov, Dec 2013 Looked for job and got my mother's paperwork done
Jan, Feb 2014 Looked for job...visited every discount mall in Florida with my mother
Mar 2014 Landed a part-time contact job
Apr 2014 Started working again
I'm settling back in. I stand to learn new things at the new job. You always learn new things on each job. So perhaps I'll find more to write about on this blog. In the meantime, please report any problems you run into. I'm sometimes slow, but I do eventually find a bit of time to answer questions.
P.S. Tested the links and maybe you won't use the SkyDrive instructions to download the form. I'm not sure what you'll see. So, if you have problems downloading, please post a comment and I'll do my best to provide an answer.
Friday, January 17, 2014
To select or not select...selecting partial text...
I had the pleasure today of teaching a day long class on using MS Word to execute a template (and all the attendant skills a writer needs) as well as showing the class how to create a template. During the class, when we were talking about getting text from an existing document into an instance of a template, I recommended two ways of adding the text.
Method 1:
Method 1:
- Select a template to create a new document.
- Open the document with the source text.
- Highlight the text you want to copy.
- Copy and paste the text into the instance of the template.
- Use Paste Special to paste the text as unformatted text so that you can apply the styles associated with the template.
- Select a template to create a new document.
- Place your cursor in the document where you want to add existing text.
- On the Insert tab in the Text group, select the Object drop-down button. A pop-up menu opens.
- Select Text from File. A navigation dialog opens.
- Navigate to the file with the text you want to add to the instance of the template, select the file name, and then click the Insert button. All of the text from the selected document flows into the new document you are creating.
I never do this task so I had only the two methods described above to offer as a solution. Another class member offered this nifty bit of instruction.
Method 3:
- Open the document with the text you want to copy.
- Click your cursor before the first word in chapter three.
- Scroll to the end of chapter six.
- Hold down the Shift key and click behind the last word in chapter six. Word selects the text from chapters three to six.
- Copy the text (Ctrl + C). Word places the text on the clipboard.
- Select a template to create a new document.
- Click your cursor in the location where you want the copied text to appear.
- Paste (Ctrl + V) the selected text into the new instance of the template.
Click here to go to a list of shortcuts, including selection shortcuts. For the most part, I don't use selection shortcuts but that doesn't mean that you won't find them helpful.
Thursday, October 10, 2013
Got a Blank Line in your Electronic TOC?
I recently had someone contact me because she had a blank line in an electronic table of contents (TOC). She was deleting the line from the TOC but couldn't understand what was causing it.
This problem is exactly the same type of problem as described for a graphic turning up in a TOC. That is, the user accidentally applied a Heading 1, 2, or 3 style to a blank line. This event can happen frequently when you are trying to add a page break for a new section.
Fixing the Problem
This problem is exactly the same type of problem as described for a graphic turning up in a TOC. That is, the user accidentally applied a Heading 1, 2, or 3 style to a blank line. This event can happen frequently when you are trying to add a page break for a new section.
Fixing the Problem
- Click the blank line in the TOC. Your cursor will move to the location of the blank line because each entry in an electronic TOC is an internal link for the document.
- Look to see what style was applied to the empty line. If it was a Heading 1, 2, or 3, this line is the source of your problem.
- Apply another style to the empty line...anything other than a Heading 1, 2, or 3 style.

- Check the next line, which is most likely a title line you need to be a Heading 1, 2, or 3 style and might not still be a Heading 1, 2, or 3 style anymore. If the style shifted, you'll need to reapply the heading style. You might need fuss with the paragraph returns to get the styles properly applied. You are again looking at the super secret hidden codes.

Sunday, August 11, 2013
Got a Graphic in Your Electronic TOC?
Every once in awhile, I have a graphic turn up as part of my electronic table of contents in a Word document. The cause? The cure? It's easy but not necessarily intuitive.
Graphics are usually on a line of their own with their own style tag applied. You can confirm that this is true by clicking the Show/Hide button to see hidden codes. See Hidden Word Codes for more information.
The diagnosis: Look for a hard return (a paragraph icon like the button above) after the graphic. Click after the graphic and check to see if a Heading style was selected for the graphic.
If you don't see the hard return icon:
The cure: Apply a non-heading style to the graphic and update your table of contents.
See Electronic Table of Contents and Styles for more information.
Graphics are usually on a line of their own with their own style tag applied. You can confirm that this is true by clicking the Show/Hide button to see hidden codes. See Hidden Word Codes for more information.
The diagnosis: Look for a hard return (a paragraph icon like the button above) after the graphic. Click after the graphic and check to see if a Heading style was selected for the graphic.
If you don't see the hard return icon:
- It might be that there's just a space after the graphic. Click after the graphic and press the Enter key.
- It might be that the graphic is on a line with a line break (Shift + Enter). Click after the graphic and press the Enter key.
The cure: Apply a non-heading style to the graphic and update your table of contents.
See Electronic Table of Contents and Styles for more information.
Subscribe to:
Posts (Atom)