Now that all the cooking and eating are over...it's back to posting.
Handles
When you insert a graphic, the graphic comes in with visible handles. Handles are small circles at the sides and corners of graphics. You can use them to resize the graphic. The top center handle is different because you can use it to rotate the graphic. Click outside of the graphic (lower right will put you in the style applied to the graphic) and the handles disappear. Click inside of the graphic and the handles appear.
Text Wrapping
Text wrapping gives you some options that allow you to dress up your graphic presentation.
Right-click the graphic to display a pop-up menu.
Word 2007 or 2010: Select Size and Position.
Word 2003: Select Format Picture, click the Layout tab, and then click the Advanced button.
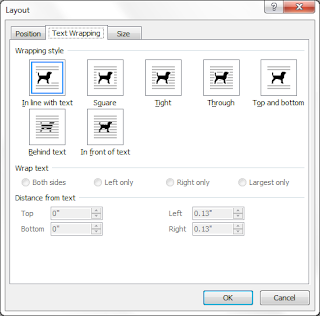 This graphic is from Word 2010. Slight differences based on the version of Word you are using are possible.
This graphic is from Word 2010. Slight differences based on the version of Word you are using are possible.
Wrapping style
The default In line with text is most likely selected. Study the wrapping option. Notice that each option has a small preview of the option.
Wrap text
Depending on the wrapping style you select, you might need to select a side. For example, if you select Left only, the graphic moves to the left margin and the text wraps around the right side of the graphic.
Distance from text
Depending on the wrap text option you select, you might need to adjust the white space that appears between the edge of the graphic and the text. For the most part, you'll find that Word does a good job of suggesting a distance; however, you are able to adjust it. Notice that the adjustment is in inches.
Click OK and look at your graphic. If you need to make adjustments, right-click the graphic and display the Text Wrapping tab again.
Trouble
These types of graphics can wander. If they do, you can click the graphic (don't let go of your mouse button) and drag the graphic where you need it. If it is still misbehaving, turn on hidden codes, locate the anchor, click the anchor (don't let go of your mouse button), and drag the anchor.
I don't normally lock an anchor in place; however, locking is possible. If you look on the Position tab, the Options group includes the Lock anchor option. Click the option to engage the lock, and then click OK.
When you add text before the paragraph with the graphic, the graphic moves with the paragraph. You can tell that the lock is engaged because the anchor includes the lock.
Next Post
In the next post, I'm going to move on to other types of automatic lists that you can produce for a document. You already know about two types of automatic lists: Table of Contents, Index. Other types of list can also be helpful, and because you're working on a computer, your best bet is to let the computer do its job and create the lists for you. I'll show you how.


No comments:
Post a Comment