- Table AutoFormat: Click this option to display the Table AutoFormat dialog. On this dialog, you'll find many pre-formatted tables. Find a table format that you like, select it from the list, and Word add the formatting from the sample table but not the text. You must add the text to complete your table. This option provides a short cut to table formatting. I never use this option because I know how to build my own tables. However, you should click around to see if that situation is true for you too. You might find a table format you love...and you won't have to build it for yourself. In Word 2007/2010, the pre-formatted tables are visible on the ribbon.
- AutoFit: When you create a table, you select the auto fit option. See Table It!...Part 2 for more information. Having the options on the menu allows you to select the the table and apply a fit option on the fly and after you've already created the table. I find I use this option when I've copied a table from some place else. When I paste the table, it might be too wide for the layout. When that happens, I can select the table, click an auto fit option, and not spend time adjusting the columns manually using the buttons on the ruler.
- Distribute Rows/Columns Evenly: When you've messed around with a table a lot, you can sometimes wind up with a bit of a mess. If you find you have a few columns that should be about the same size, you can select the columns and click the distribute option on this menu. Word will distribute the columns evenly without you having to adjust them manually using the buttons on the ruler. The same thing holds true for rows. When you work with tables for a while and you get creative, you'll be amazed at how often you'll use these options.
- Heading Rows Repeat: This option is useful for pages that run on more than one page. Select a row in a table and apply this menu option to cause the selected row to appear at the top of the table on subsequent pages. You've seen this option before when working with row formatting. The availability of this item on the menu simply makes it easier to apply on the fly rather than selecting the row, displaying the table properties, and add a check mark to the box on the Row tab. You also seen other options--Split Table.
- Convert (Text to Table/Table to Text): This option allows you to do what it says: convert. If you have text in a table and change your mind, you can select the table and convert the table to text...remove table formatting. If you have text that you'd like to put into a table, you can select the text, select the Text to Table option, and Word applies table formatting. In either case you need to do some clean up; however, by now you should be pretty well versed in tables to handle it.
- Convert-related dialogs: You should recognize most of the options on these dialogs. Items of interest: 1) Separate text with/at: You can enter a space when converting table to text. 2) Nested tables refers to a table within a table. I can't see where you would do that but post a query if you have the need and I'll write about it.
- Sort: This option is one handy little item. Highlight a table and it lets you sort entries in the table. The dialog you see below is for a table. The most I've ever had to change was to tell it what column to sort by and whether I wanted ascending or descending order. Now here's a little secret. Highlight text that isn't in a table and it lets you sort text by paragraph...remember those hidden codes? It counts a paragraph as everything between the paragraph marks. I use this option to alphabetize lists that I don't want to put into tables.
- Formulas: I don't use them and I can't think of reason you would. However, if you think of something and can't hack your way through using the Help, post a comment. I'll see what I can do with it.
- Show Gridlines: When you alter the borders of a table, one of the options you have is to remove a border. You might have any number of reasons for doing so. When you're working, it's sometimes helpful to see where the borders would be if you had them displaying. Select the table and click this option to turn on the gridlines without affecting the borders. In other words, you just get to see where the borders would be if you had them.
Next Post
We tackle the ribbons that Word 2007/2010 users see. You'll be doing lots of the tasks we've discussed for the Word 2003 menu. The difference is location of the option.


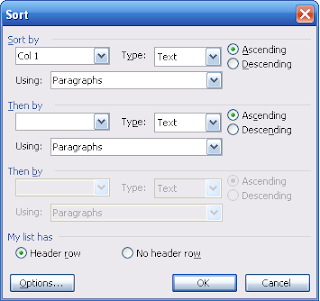
No comments:
Post a Comment