For earlier versions of Word:
1. Open a document to search.
2. Display the Find dialog (Ctrl + F) in Word, and enter a search term in the Find what field.
3. In the dialog, click Find Next to find the first instance of the search term, and then click Cancel to close the dialog box.

4. Hold down the Ctrl button and press the Page Down button to move to the next instance of the search term. To move backward through the document, use Ctrl + Page Up.
OR
5. Move your cursor to the buttons at the end of the page scroll bar. They are set to Previous Page and Next Page by default. However, when you start a search, the button change to Previous Find/Go To and Next Find/Go To.
6. Click the down button to find (go to) the next instance of your search term. To move backward through the document, click the up button.
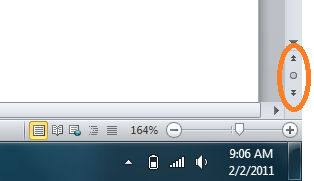
For Word 2010:
1. Open a document to search.
2. Confirm that the Navigation pane is displaying. You’ll see the pane on the left side of the document.
If the pane isn’t displaying, click the View tab, and click the Navigation Pane option on the Show portion of the ribbon.
3. Enter a search term in the search field immediately below the pane title Navigation and press Enter.
All instances of the search term are immediately highlighted, and the system automatically scrolls to the first instance. In addition, the buttons at the end of the page scroll bar have been changed to Previous Find/Go To and Next Find/Go To automatically. Click the down/up buttons to search. Or, you can also use Ctrl + Page Up or Page Down buttons to move to the next instance of the search term.
Searching for Other Stuff
As an aside, if you click the radio button between the down and up buttons at the end of the page scroll bar, a pop-up menu appears. As you can see from the sample below, you have lots of options for changing what the down and up buttons browse for. For example, if you added comments to a document, you can click the Comments icon, and use the down and up buttons to move from comment to comment in your document.
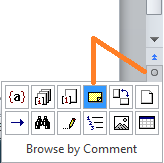
No comments:
Post a Comment