The layout provides easy navigation for your reader. However, pages are also set up in this manner to accommodate duplex printing, which involves printing on both sides of a piece of paper. The ability to print in this manner gives you the polished look of a professionally produced document.
In addition, if you plan to use a print on demand service like Lulu (www.lulu.com), you will need to have your document set up with a mirrored layout for their high speed, high resolution printers and binders. You could just buy layout services from someone like Lulu or me; however, the sticker shock may be more than you bargained for. Besides, why would you be reading this blog if you're not up for a little adventure with Word?
To make this layout possible, you need to alter the Normal layout of one page to a mirrored page which accounts for two pages (the front and back of one piece of paper).
1. Open a blank document and display the Page Setup dialog.
Word 2003
Select File, and then Page Setup. The Page Setup dialog appears.
Word 2007 or 2010
Select the Page Layout tab and locate the Page Setup group. Click the small arrow in the lower right of the group. The Page Setup dialog appears.
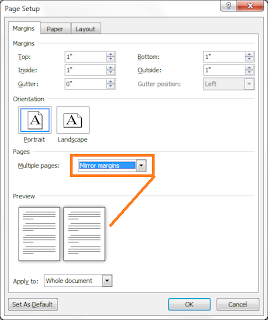
2. In the Multiple pages field, click the drop-down arrow and select Mirror margins.
3. Notice that your preview changed from one page to two. The pages represent the front (odd numbered) and back (even numbered) pages for one piece of paper.
Next, you need to pick your Headers and Footers options.
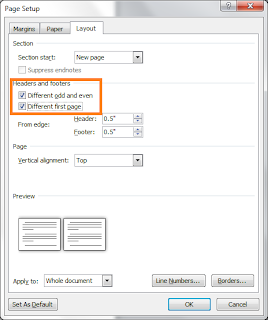
1. Click the Layout tab.
2. Click the option Different odd and even.
3. Click the option Different first page if you want to use a graphic at the beginning of each chapter. This option has lots of other uses but we'll get into that later. For these instructions, click the option.
4. Click OK.
5. Look at your document. It doesn't look one bit different than when you started.
Complete these steps to see the changes you've made.
1. Add text so that you fill five or six pages. It doesn't matter what the text is.
2. Open a header or footer (double-click above or below the typing area).
3. Look for a few new items...
First Page Header and First Page Footer
Even Page Header and Even Page Footer
Odd Page Header and Odd Page Footer.
If you keep typing, the even and odd page headers repeat.
When you add text to an even header (for example, a book title), the book title appears on all pages with an even header. When you add text to an odd header (for example, a chapter title), the chapter title appears on all pages with an odd header.
Play with this for a while. Be sure to notice that your headers and footers have preset tab stops, which I'll talk about later. For the moment, I think I've probably exhausted your attention span and/or patience. I'll pick up this topic in my post on Friday. We still have lots to look at and do.
Thanks for the explanation of mirror margins. I needed it!
ReplyDeleteGlad I could help. The whole topic of how you lay out large documents is tedious. However, once you learn to do it, your understanding of Word and templates soars.
ReplyDelete