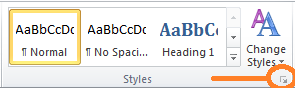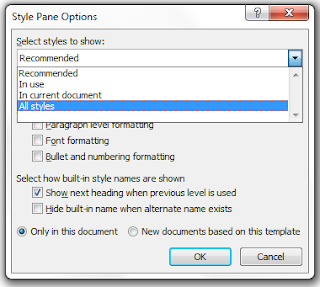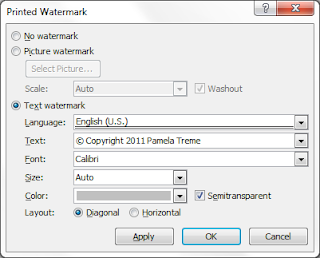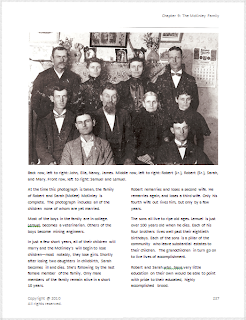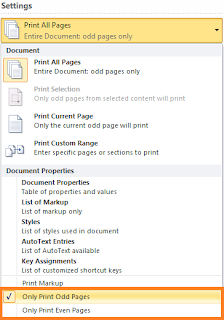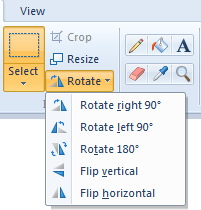I haven’t addressed adding footnotes or endnotes yet. They are easy to do—that is, easy to insert in a Word document but not necessarily easy to write. The styles associated with these types of notes work similar to other automatically applied styles in Word. When you add the element to a document, Word applies a default style for you. You’ve already seen these types of styles for a table of contents or an index, where Word automatically applies the style when you add the element to a document.
Generally speaking, automatically applied styles do not appear in lists of Recommended styles (the default list when you open a new document). In the case of footnotes and endnotes, the style appears in the Recommended list after you insert the element into a document.
After the style appears in your list, you can make changes to it like you would any other style. For example, you might want to add color to the notes for a document you are going to PDF and post to the web. We haven’t discussed changing styles yet. We’re going to do so. I’ll break down what you can do and hopefully tell you why you should care.
Now personal opinion…As a general rule of thumb, I don’t use footnotes or endnotes. I find them distracting. Instead, I use inline references, which are abbreviated references associated with a bibliography that appears at the end of a document. If my reader is driven to know where I found the info, they have the source without my citation of the source info interrupting their reading.
Other writers I’ve spoken with maintain that footnotes or endnotes lend a scholarly credibility to a document. Of course, you are free to do as you please. However, you should be aware of the schools of thought and make a deliberate choice for your documents. You might want to do some googling on the topic before you make a decision.