A chart can be a different story. Frequently, a chart is developed as a Word document, in an Excel spreadsheet, or a PowerPoint slide. The likely hood of using one of these programs increases if you use one of the many templates available on the Web. Even if you use a genealogy program to export your data to a chart, you generally don't get a chart that you can rotate easily. Frequently, you get a chart that is in Rich Text Format. You can save the files in other formats; however, none of them is a graphic format.
With any of these formats, if you try to do a screen print and then paste the screen print into Paint like I've suggested previously, you get only a portion of the screen print (unless you are working on a very large monitor). Here's a suggestion for handling the problem.
1. Produce your chart. It doesn't matter what program you use.
2. Convert the chart to a PDF.
If you're using 2007 or 2010 software, you have the option of simply saving the document as a PDF. If you're using Word 2003, you need to go out on the Web and download one of the free PDF creators. You can also buy a PDF progam that will give you a bit more in capabilities; however, the free ones work just fine. When you PDF the page, the PDF creator shrinks the chart to fit comfortably on the page.
3. Be sure to maximize the display of the PDF on your screen.
Click the square beside the X that you would use to close the PDF to get a full screen display.
4. Use the zoom percentage of the PDF to display all of the chart you've created.
Using the percentage is what allows you to capture the entire chart as a paste item that will work in Paint. You want the biggest display you can get while still being able to see the entire chart. For example, enter 90% as the zoom percentage.
5. Complete a screen print.
On a PC, you simply press the PrtSc button. On a laptop, you need to press an additional key (blue FN on my laptop), and then press the PrtSc button. A copy of your screen is placed on the clipboard.
6. Open Paint, and paste the screen print. (Press Ctrl + V).
7. Use the scroll bars to move your chart to the center of your screen.
8. Use the Select tool to draw a line around your chart.
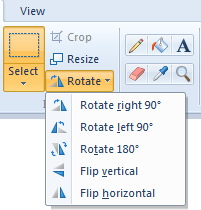
Click to tool, and then click in one corner of your chart, hold down your mouse key, and drag your cursor across the chart to the other corner. Let go of your mouse key.
9. Copy the selected area. (Press Ctrl + C).
10. Open a new canvas. (Click File, New.)
A message asing if you want to save the current drawing appears. Answer Don't Save, and a new empty canvas appears.
11. Paste the selected area into the new canvas. (Press Ctrl + V.)
12. Rotate your graphic, copy it, and paste it into your document.
So now the question...Who's more exhaused? You? Me? Probably both of us. I know this all sounds like a lot. However, once you get used to bouncing into and out of Paint to deal with a graphic on the fly, the easier it becomes. Besides, just think how impressed all your friends will be when you show them how to handle this problem.
Hi
ReplyDeleteI use PDF995 - http://pdf995.com/ and the free version works great.
For $19.95 you can buy it. This allows you to edit and combine PDF's - which comes in handy if you are scanning multiple pages of a document.
Pattie
http://www.everydaygenealogcalendar.blogspot.com