For this post, I'll be talking about Paint. Paint is a low level, under appreciated piece of software. I’m going to do just a bit with it in this post. However, I use Paint extensively to complete small graphic-related tasks on the fly. In my opinion, it’s worth the time it takes to learn to use Paint. Many of the skills you learn when using Paint are directly transferable to more sophisticated graphics programs.
Rotating a Graphic
1. Open Paint. Select Start, All Programs, Accessories, and then Paint. The program opens.
2. Select File, Open, and open the graphic you want to rotate.
3. Rotate the graphic.
In Paint 2003 or 2007, select Image, Flip/Rotate, Rotate by angle, 90 degrees, and then click OK. You may have to rotate 90 degrees more than once to get it right.

In Paint 2010, select Rotate on the Home tab, and then select Rotate Left or Rotate Right.
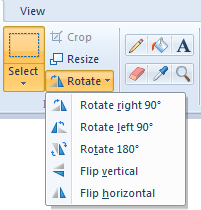
4. Copy the graphic (hold down the Ctrl key and type A for all).
5. Return to your Word document and paste the graphic on the page (hold down the Ctrl key and type V to paste).
Copying the graphic rather than trying to save and then insert it allows you to bypass the issue of graphic type. If your graphic starts as a .jpg, it will still be a .jpg when you paste the graphic in your Word document.
If you try to save a .jpg, you get a warning. If you persist, the picture will pixelate; that it, it looks like it fades and gets a grid look to it. This problem is a limitation of Paint.
So there you have...rotating on the fly.
No comments:
Post a Comment