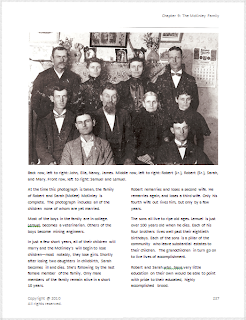
By default, Word assumes that you want one column for any document you create. Therefore, for these instructions, I’m assuming that you’ve accepted the default of one column for your entire document. Further, I’m going to assume that you want to switch to a two column layout for a small section and that you are mid-chapter. Therefore, you’re making a temporary layout change on the fly.
Switching from One Column to Two Columns
1. Place your cursor where you want the two column layout to start.
2. Insert a Continuous break.
For Word 2003, click Insert on the menu bar, and then select Break. The Break dialog appears. Under Sections break types, select Continuous, and then click OK.
For Word 2007 or 2010, select Breaks on the Page Layout tab. A drop-down menu appears. Under Sections Breaks, select Continuous, and then click OK.
3. Change the number of columns.
For Word 2003, click Format on the menu bar, and then select Columns. A drop-down menu appears. Select two-column.
For Word 2007 or 2010, select Columns on the Page Layout tab. A drop-down menu appears. Select Two.
4. Type your text.
5. Return to a one-column layout. Repeat steps one through three but select one column. Your layout returns to the default one-column layout.
As long as you add the Continuous section breaks before and after a section of text, you can change the layout for that text to two or more columns without affecting the remainder of your document.
For existing text, simply highlight the text (select it with your cursor), and then change the number of columns. Word adds the Continuous breaks before and after the text for you.
To see the Continuous breaks, click the Show/Hide button to reveal the hidden codes.

See the post Hidden Word Codes.
What you should be taking away from this post is that if you want to do something that deviates from the default layout of your document, just put the text between Continuous breaks and you can do just about anything to that text without affecting the remainder of your document.
No comments:
Post a Comment