Let’s suppose that you’ve written a bio for a family member. You want to make the information available; however, you also want to be credited for all of your hard work and your imaginative conclusions backed up by some solid evidence that you’ve unearthed. One of the best ways to deploy a document of this nature is to save your Word document to a PDF, which you can post to a website or attach to an email. However, when you do that, it is possible for others to simply take your work and post the PDF elsewhere. Adding a watermark keeps everybody honest because it’s a subtle reminder to everyone who reads the document that it is copyrighted work. When work is copyrighted, the copyright owner (that’s you!) controls where the text gets used.
Had I followed this procedure with my own story, Ancestry.com would never have allowed my story to be published on its website because of the copyright statement appearing in the PDF.
Adding a Watermark:
1. Open Word and type your document.
2. Add a watermark.
For Word 2003: Click the following: Format--Background--Printed Watermark. The dialog appears.
For Word 2007 or 2010: Select the Page Layout tab. Locate and select the Watermark button. A dialog appears. Click Custom Watermark. The dialog appears.

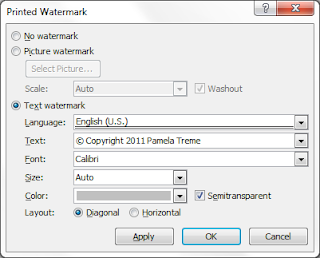
Corrected copyright symbol. What was I thinking?
3. Select Text watermark.
4. Add text in the Text field, and check that you have the same selections shown in the sample above, and then click OK. You might want to take a minute to look at the other available options.
5. Inspect your document to see the results. If you’re happy with the results, you can save your document, and then save it as a PDF for deployment.
I wouldn’t necessarily advise placing a watermark on every document you create. However, knowing about watermarking adds to the arsenal that you can use to protect your work.
Just wondering why you inserted the @ symbol before the word "Copyright."
ReplyDeleteI am a devotee of these tech posts!
I fat fingered the @ symbol instead of using the © symbol and I didn't notice it. From looking at the time I posted, I was probably in a hurry and should have done a better job of proofing my post. Sorry about that and thank you for bringing it to my attention.
ReplyDeleteI'm glad you're finding the posts helpful. I've been going in the direction that strikes me at the moment. If you have a question, please post it. I'll be happy to try to answer it.
Good to know about the @ sign, Pam. I thought it might be some shortcut key you told us to use for the copyright symbol and that I had forgotten the instruction.
ReplyDeleteI did have a question about setting tab stops, tabs that nearly drove me crazy, until I figured out that I needed to set all the tab stops for the row I was typing. I at first thought I could use the default tab stops for my first two tab stops and then add a tab stop for the money column in the invoice I was preparing. Every time I tried that, my text went all over the place. I don't know if setting tab stops is something you'd want to address in a future post. I'm okay with them, now.
I've said it before, your blog posts have enriched my word processing knowledge. Thanks.
Bonnie
Hi Bonnie--The tab setting problem you described would be easy to solve by pressing Ctrl + A to select all of the document, and then setting your tabs using the ruler at the top of the page. Look at the post Using the Ruler. If you click the link Tab Stops in the labels along the left side of the blog, you'll go right to the post.
ReplyDeleteDon't feel bad about fighting tabs. They aren't easy and they can act up for no apparent reason. I'll try to write more about them since I know you are using them.
And thank you for your many kind words. I started writing these posts on a whim. I answer lots of individual questions for friends and the blog seemed to be an easier way to reach more people at once. It is also easy to direct someone to an answer I may have posted on this blog.
One of the things I'm trying to do is provide background explanations. So many of the instructions I see for Word just tell you how to do a task. They never explain why you would care to learn to do it or when you might want to use it. When you don't have the why and when, you can't make a judgment on whether you should take the time to learn the how.
I'll keep plugging along. Just post questions as they occur to you and I'll try to help.