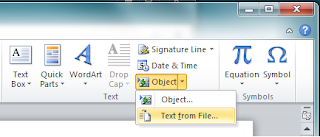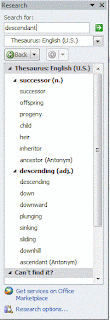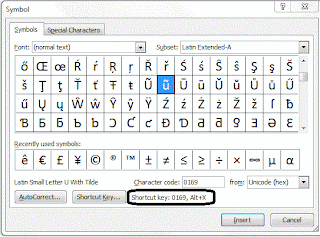When you add text to a Word document, the program adds codes behind the scenes. Most of the time, you don’t need to see codes. However, as you are able to do more in Word, being able to see coding becomes a necessity.

You can show and hide the codes by clicking the
Show/Hide button on the
Home ribbon. You can also use the keyboard short cut: Hold down the
Ctrl and
Shift keys, and type
*. Repeat the keyboard short cut several times to toggle codes on and off. The button is also a toggle.
How can you use these codes? Mostly, you use these codes when something is not behaving and you want to see if a hidden code is responsible for the misbehavior.
What kinds of codes do you see?
A dot appears between words to mark spaces…one dot per space.
A paragraph mark appears at the end of each paragraph. Each time you press
Enter, Word inserts this mark. If you know how to use Styles to format paragraphs, the formatting for the paragraph resides in the paragraph mark at the end of each paragraph. In addition, the final paragraph mark at the end of the document contains the page layout information; for example, margins, page orientation, and so forth. A hard page break (
Ctrl +
Enter) with a paragraph mark appears as follows:

An index entry looks like this:

When adding an index entry, codes appear automatically, which usually startles first-time indexers. Worse, they don't know how to hide the codes. When you want to review index entries, you can Show/Hide codes and make corrections or additions. In addition, when index entries are visible and you spell check, you can make corrections on the fly.
Many other codes are possible. Again, the more you learn to use Word, the more you’ll want to know about these hidden codes. If you’re a casual user, the big item that you should get from this post is that Styles-related information resides in the paragraph marks at the end of each paragraph.
I’ll talk about using Styles later on this blog. Or, you can get adventuresome and do a Google search on
Word Styles and Formatting. You’ll find a host of articles that explain what a Style is and how to apply Styles to text. Gaining an understanding of Styles changes how you use a word processor. In my opinion, it's well worth a bit a reading to learn how to use them.