So you wrote a ten page article, turned on Track Changes, and emailed a copy to your cousin (the one you've never met but who is your BFF). Your cousin (the English maven) went through the document and made changes...lots of changes...and emailed it back to you. You open up the document and it's a sea of red marks. What is an author to do?
You need to be able to consider each suggested change/correction. To do that you need to move from change to change and accept or reject the change.
To Start
1. Open the document...the one with all the red marks...and save it and also save as a copy. You are saving a marked up copy because you always want the original with all the marks as a back up to refer to in case you have questions.
2. Turn off Track Changes. Remember it's a toggle with an on/off position. In Word 2003, it's at the bottom of the page.

Click graphics to make them bigger.
Word 2003
You need to turn on the Reviewing toolbar.
1. Click View, Toolbars, and Reviewing. Word adds the new toolbar at the top of your page.

2. Click the blue arrows to move to the next or previous change. Word highlights the change.
3. Click the blue check mark to accept a change.
4. Click the red x mark to reject a change.
5. Work your way through the document accepting or rejecting each change.
6. Remember that you can alway undo (Ctrl + Z) if you accept or reject a change in error.
Word 2007 or 2010
You already have the necessary buttons displaying to the right of Track Changes in the Changes group on the Review tab.
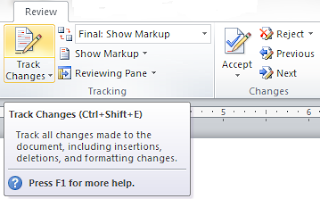
1. Click the Previous and Next buttons to move from change to change.
2. Click the Accept or Reject button to accept or reject a change.
3. Work your way through the document accepting or rejecting each change.
4. Remember that you can alway undo (Ctrl + Z) if you accept or reject a change in error.
Options on Pop-Up Menu
In addition to the buttons, accept and reject options turn up on a pop-up menu. Right-click on any change and the menu appears. Assuming you have no spelling issues, accept and reject options are on the menu.
Accept All Changes
If your English maven cousin is always right, you also have the option of accepting all changes. Notice that the Accept button has a drop-down arrow beside or below it. Click the arrow to display a menu and you'll see that one of the options on the menu is Accept All Changes in Document. Similarly, this method also works for rejecting all changes just in case your cousin was having an off day.
Finalizing Your Document
If you plan to PDF your document, be sure to change Final Showing Markup to Final in the show markup option field. If you have any other option selected, it can affect the presentation of your document when it is displayed in a PDF reader.
I like it!
ReplyDelete