In my case, I have an accent over the last e in my name. Treme is properly presented as Tremé. I’ve learned to use a key combination to add the accent. However, another option is to add an entry to the auto correct list. Adding an entry is a two-step process. First, you need to open the AutoCorrect dialog box, and then you need to make an entry.
Open the AutoCorrect Dialog
For Word 2003, click Tools, and then AutoCorrect Options.
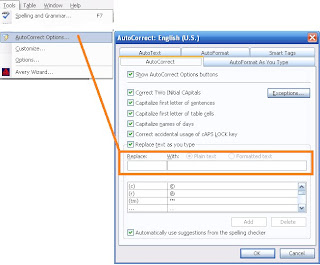
For Word 2007 and 2010:
In Word 2007, click the Office Button, and then Word Options. The Word Options dialog appears.

In Word 2010, click File, and then Options. The Word Options dialog appears.
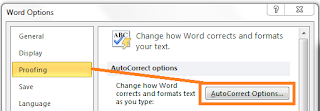
For Word 2007 or 2010, select Proofing from the menu on the left, and then click the AutoCorrect Options button. The AutoCorrect dialog appears.

Make an Entry
1. In the Replace field, enter the word you misspell as you misspell it.
2. In the With field, enter the word as it should be spelled.
3. Click OK.
4. For 2007 and 2010, click OK on the Word Options dialog.
Open a Word document and test the auto correct; that is, misspell the word as you usually would. When you press the spacebar, Word should substitute the correct spelling.
I’ve used auto correct to great advantage. For example, when I type AJB and hit the spacebar, Word automatically corrects it to Ananias Jackson Booth because I’ve set it up to do that for me. If you have to type something like Saute Sainte Marie repeatedly, it’s easy to add SSM as an entry to be corrected to Saute Sainte Marie.
When the auto correct corrects something incorrectly, hold down the Ctrl key and type Z (Ctrl + Z) to undo the correction.
The upshot is that auto correct gives you additional options for a variety of circumstances. Like most things with Word, you are limited only by how imaginatively you use the software.
Thank you for this new (to me) information. It's so irritating seeing family names prompting you to "correct" the spelling. I've added the correct spellings on some of the trickier ones, and it's great. By the way, the same feature is offered under tools on Open Office Writer.
ReplyDeleteHi Ezekias--Glad I was able to help. I'm trying to relate the tips to tasks that genealogists do or to "things" that would annoy genealogists.
ReplyDeleteI'm glad to know this tip also works in Open Office Writer. I've read that almost anything you do in Word should work in Writer but it's always nice to have it confirmed by someone with firsthand knowledge.