Fixing Page Numbering
1. Access the header or footer with the page number...remember you just double-click in the area.
2. Highlight the number (hold down your Ctrl key and pass your cursor over the number).
3. Display the Page Number Format dialog.
Word 2007 or 2010
Click the Insert tab and locate the Header & Footer group. Click Page Number drop-down arrow. A menu appears. Click Format Page Numbers.
Note: The same selections are available on the Header & Footer Design tab that appears on the far right when you access a header or footer. Or, you can right-click the page number, and select Format Page Numbers from the pop-up menu. Like most tasks you can complete in Word, Word has many paths to the same dialog.
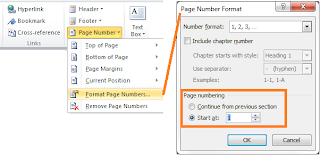
Word 2003
Click Insert, and then select Format Page Numbers.
4. In the Page numbering area, click Continue from previous section.
5. Click OK. Your page number resets to the correct number.
Another use of this screen is to start a page number on any number you want.
1. Confirm that Same as Previous is turned off.
2. Display the Page Number Format dialog.
3. Select the field Start at, and enter the starting page number you want.
4. Click OK.
This ability is handy when you want to use a different sort of numbering for another section of your book; for example, you might want to use Roman numerals for the Table of Contents, Preface, or Foreword. To get Roman numerals to appear, look at the top of the dialog and click the drop-down arrow beside Number format. Roman numerals are one of the options.
Just remember that you need to work with the New Page section break and the Same as Previous to get the desired results.
No comments:
Post a Comment