I touched on this when I talked about changing the Name character style. Aside from getting the consistent look and feel that styles provide, using styles allows you to make massive changes that get applied to every instance where a style was applied.
Suppose you've written a 100 page book using the default styles that are part of the Blank document template. In Word 2007 and 2010, the heading styles are all blue. It's a nice shade of blue; however, most documents get printed in black font. In addition, the font is Cambria. You may want Arial.
You could change each instance...or you could change the style and change every place that the style was applied to the text.
Grand Experiment
1. Open a blank document.
2. Type a heading, and apply a Heading 1 style.
3. Type a paragraph. The Normal style is applied automatically.
4. Copy the heading and paragraph two times.
5. Confirm that you have three headings and three paragraphs.
6. In the Style list, right-click the Heading 1 style. A pop-up menu appears.
7. Select Modify from the menu. The Modify Style dialog appears.
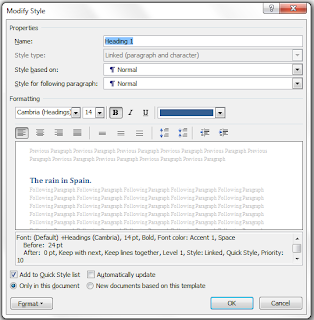
Note: These instructions are valid for Word 2003 too.
Modify the Style
1. Locate the Formatting section of the Modify Style dialog.
2. In the first field (font), click the drop-down arrow beside the field.
3. Select Arial from the displayed list.
4. In the next field (font size), click the drop-down arrow beside the field.
5. Select 16 from the displayed list.
6. In the color field, click the drop-down arrow beside the field.
7. Click Automatic (black) from the displayed color pallette.
8. Click OK.
The Results
Look at the three places where you applied the Heading 1 style. All three instances have changed. Any style and any type of style can be changed using this method.
The dialog has a lot more going on. You should spend some time clicking some buttons on the Modify Style dialog. Be sure to click the Format button at the bottom of the dialog. This button gives you access to additional dialogs that allow you to apply a variety of types of formatting to the style.
I plan on addressing each of these dialogs over the next few months. For the moment, I think I've thrown enough at you.
Hi, Just wanted to let you know that I enjoy your blog and I've nominated you for the One Lovely Blog award!
ReplyDeleteSee my entry here for your badge and acceptance rules if you choose to pass it on. --Kathryn
http://kathrynsquest.blogspot.com/2011/03/one-lovely-blog-award.html