When you use the Ignore All command, Word does exactly what you told it to do; that is, it ignores the word. You can close the document and open it again and Word will still ignore the word.
--If you haven't closed your document and you just selected the command, you can hold down the Ctrl key and type Z (Ctrl + Z) to undo the command.
--If you've made several other edits and you don't want to undo them, you can use the Recheck Document command. Here's how.
For Word 2007 and 2010, you need to display the Proofing page, and then select the Recheck Document button.
In Word 2007, click the Office Button, and then Word Options. The Word Options dialog appears.

In Word 2010, click File, and then Options. The Word Options dialog appears.
For Word 2007 or 2010, select Proofing from the menu on the left, and then click the Recheck Document button. A warning appears. Click Yes. Click OK on the Word Options page to save. Your document appears again with all of the words you used the Ignore All command on as misspelled; that is, red underlined.
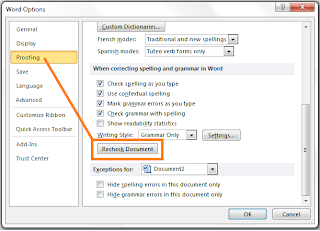
For Word 2003, select Tools, and then Options. The dialog appears. Click the Spelling and Grammar tab. Click the Recheck Document button at the bottom of the tab, and then click OK.

Your document appears again with all of the words you used the Ignore All command on as misspelled; that is, red underlined.
Note: Like most tools in Word, you have access to the Options from more than one dialog. When you are spell checking, look at the bottom of the Spelling and Grammar dialog and you'll see an Options button. Clicking this button causes the dialog with the Recheck Document button to appear.
No comments:
Post a Comment