With Christmas coming up, I've decided to take a short break. I need to get some rest and regroup so that I can figure out a direction for this blog. I've covered lots and lots of what you can do with MS Word. Perhaps I've covered most of what you need, perhaps not. I need to re-read the blog to spot holes and come up with a plan to fill them.
If you have questions, please email me (info@technology-tamers.com). I'll be happy to answer them in the upcoming year.
I do hope that each of you has a lovely Christmas and a happy New Year. See you in 2012.
This blog provides observations, suggestions, and instructions for using technology for genealogy. I'm a working technical writer and I use these tools daily.
Tuesday, December 20, 2011
Wednesday, December 14, 2011
Generated Lists Part 6
Cross-referencing is a normal part of any large document. For example, if you've created an appendix with several census pages...captioned of course, you will probably want to insert cross-references to the census pages in the running text of the pages of chapters. You want your readers to be able to flip to the page with the graphic of the census page so they can see the evidence for themselves.
You've already read about adding page number cross-references based on heading styles. (See the post Adding an Electronic Page Number for a Cross Reference.) You can use the exact same steps to add page number cross-references to default labels like Figure and to labels you've added like Census.
Your cross-reference might look like this:
The first time I can find the McKee family in the United States is in the 1855 Illinois State census. See Census 3: 1855 Illinois State census on page 135. Since the family appears on the 1851 English census, I'm assuming they emigrate to the United States between 1851 and 1855.
The text that is bolded in the sentence above would be electronic cross-references that you inserted using the Cross-reference dialog. If you go to page 135 and change Census 3: Illinois State census to Census 3: Illinois State Census, Randolph County, you don't need to locate every place in the document that you've added the text cross-reference. Just update the document and Word will make the changes for you.
Spending time practicing this particular skill is worthwhile because it can save you time and trouble when your documents get larger and you're editing it in fits and starts. You won't remember every place you've added a cross-reference, but if you've taken the time to set up electronic cross-references, you don't have to because Word remembers it for you.
You've already read about adding page number cross-references based on heading styles. (See the post Adding an Electronic Page Number for a Cross Reference.) You can use the exact same steps to add page number cross-references to default labels like Figure and to labels you've added like Census.
In the Cross-reference dialog, when you select a reference type, for example, Census or Figure, Word lists every caption you've entered using that label.
In the field Insert reference to, select Page number to have Word insert an electronic page number, and then select the caption from the list, and click Insert.
In addition, you can select a text option to insert caption text in the field Insert reference to. If you have occasion to change caption text, Word updates the text any place you've added it as a cross-reference as part of the normal update process (Ctrl + A, and then F9...Update entire table.)
The first time I can find the McKee family in the United States is in the 1855 Illinois State census. See Census 3: 1855 Illinois State census on page 135. Since the family appears on the 1851 English census, I'm assuming they emigrate to the United States between 1851 and 1855.
The text that is bolded in the sentence above would be electronic cross-references that you inserted using the Cross-reference dialog. If you go to page 135 and change Census 3: Illinois State census to Census 3: Illinois State Census, Randolph County, you don't need to locate every place in the document that you've added the text cross-reference. Just update the document and Word will make the changes for you.
Spending time practicing this particular skill is worthwhile because it can save you time and trouble when your documents get larger and you're editing it in fits and starts. You won't remember every place you've added a cross-reference, but if you've taken the time to set up electronic cross-references, you don't have to because Word remembers it for you.
Monday, December 12, 2011
Generated Lists Part 5
Have you looked at figure text from as asthestic point of view? What font does it use? Is the point size too large or too small? What controls the attributes applied? The answer of course is a style.
When you insert a caption, Word automatically applies the Caption style.
Of course, you know exactly how to change a style to suit your tastes.
When you insert a caption, Word automatically applies the Caption style.
Of course, you know exactly how to change a style to suit your tastes.
- Display the list of styles.
- Right-click Caption. A pop up menu appears.
- Select Modify. The Modify Style dialog appears.
- Change whatever you like.
Wednesday, December 7, 2011
Generated Lists Part 4
When you add labels, Word keeps the labels, assuming that you'll want them in other documents. So don't be surprised if you open a new document and start to insert a caption and find labels you've added in the past. When you open the Caption dialog, Word may or may not pick the label you want to use. You can switch to a new label in a couple of clicks.
Switching Labels
When you open the Captions dialog, click the drop-down arrow in the Label field, click a new label, and the caption in the Caption field above updates. Type the text of your caption, and then select OK.
Switching Labels
When you open the Captions dialog, click the drop-down arrow in the Label field, click a new label, and the caption in the Caption field above updates. Type the text of your caption, and then select OK.
When the list of labels gets out of hand...and it will, you can select a label and delete it.
Deleting a Label
Select the label in the Label drop-down list, and then click the Delete Label button. Word removes the label from the list. When you open new documents, the label won't appear in the list. Note that you cannot delete the default labels: Equation, Figure, Table.
Upcoming Posts
We still have more to do with labels...lots of fun to come.
Tuesday, December 6, 2011
Internet Genealogy Article
If you look on page 44 of the Dec/Jan issue of Internet Genealogy, you'll find an article by yours truly. The article covers using Joliprint to convert webpages into PDFs...pursuing a paperless world.
Basically, you find a webpage (and you have to be on the lowest level page), copy the address (the http:// bit), go to Joliprint, paste the addess in the Save your links... field, and click the Joliprint it button. Joliprint responds with a first rate PDF of the webpage without all of the webpage spam...that is all of the surrounding stuff the page...like ads.
I'm hoping to have additional articles published in Internet Genealogy. Of course, there are never any promises with this sort of thing and it requires that I get off my duff and write. We'll see what I manage to accomplish.
Basically, you find a webpage (and you have to be on the lowest level page), copy the address (the http:// bit), go to Joliprint, paste the addess in the Save your links... field, and click the Joliprint it button. Joliprint responds with a first rate PDF of the webpage without all of the webpage spam...that is all of the surrounding stuff the page...like ads.
I'm hoping to have additional articles published in Internet Genealogy. Of course, there are never any promises with this sort of thing and it requires that I get off my duff and write. We'll see what I manage to accomplish.
Monday, December 5, 2011
Generated Lists Part 3
Let me set a scene...you've written a book. At the end of the book you have appendices. One appendix has all of the censuses sorted by year and location. Other appendices have scanned copies of birth, marriage, and death certificates. Another appendix has scanned copies of wills. You want to be able to easily list them at the beginning of each appendix. You might also want to add these types of lists after the table of contents at the beginning of your book. How do go about getting different lists? You create new labels using the .
Creating New Labels
You can add labels for anything you want. If we refer back to the scene I presented, we would have labels for Birth Certificate, Marriage Certificate, Death Certificate, and Wills.
Editing Labels
After a label is inserted, you can edit the text you added after Word inserted the label and number. For example, if your caption is:
Census 35: 1900 Federal Census, New Orleans, Orleans Parish, Louisiana
You can edit the text in the orange font.
Updating the Lists
When you have several of these lists, updating all of the lists at the same time becomes the most efficient way to work.
Creating New Labels
- Click your cursor above or below the first census graphic. Where you put the caption doesn't matter as long as you do it in the same place...consistency...pick one and stick with it.
- Open the Caption dialog.
- Click the New Label... button. A pop up appears.
- Enter the word Census in the field Label, and then click OK.
- In the Caption field, enter the remainder of the caption. For example, type:
: 1850 Federal Census, Sparta, Randolph County, Illinois - Click OK. Word inserts the caption.
- Add the remainder of the captions to the census graphics in the appendix.
- Click your cursor before the first census graphic in the appendix. You might want to add a page break to have the list appear on a blank page at the beginning of the appendix.
- Display the Table of Figures dialog.
- Confirm that Census is select in field Caption label.
- Confirm that Tab leader field has the leader dots selected, and then click OK. The list appears.
You can add labels for anything you want. If we refer back to the scene I presented, we would have labels for Birth Certificate, Marriage Certificate, Death Certificate, and Wills.
Editing Labels
After a label is inserted, you can edit the text you added after Word inserted the label and number. For example, if your caption is:
Census 35: 1900 Federal Census, New Orleans, Orleans Parish, Louisiana
You can edit the text in the orange font.
Updating the Lists
When you have several of these lists, updating all of the lists at the same time becomes the most efficient way to work.
- Select the entire document (Ctrl + A).
- Press F9. An update dialog appears.
- Click Update entire table, and then select OK. Word will cycle through tables; therefore, you might see this dialog multiple times. Repeat this step each time the dialog appears.
Future Posts
We're not finished with this topic yet. So stay tuned to see what else you can do with labels.
Friday, December 2, 2011
Generated Lists Part 2
Adding a List of Figures
After you've added several captions below figures, you can insert a list. You can insert the list after the table of contents. Or, you can place it anywhere else in the document--for an example, you might have the list in a appendix at the end of the book. To insert the table of figures, you use the Table of Figures dialog.- Open the document you created...the one with the inserted captions.
- Click your cursor in the place where you'd like to insert the list of figures.
If you're trying to place the list at the end of a table of contents, add a few empty lines and then add a page break (Ctrl + Enter). - Display the Table of Figures dialog.
--Word 2003: Select Insert, Reference, Index and Tables, and the Table of Figures.
--Word 2007/2010: On the Reference menu, locate the Captions group, and click the Insert Table of Figures button.
The Table if Figures dialog appears. - Confirm that Tab leader field has leader dots selected, and then click OK. The list appears.
As you add more graphics and captions to your document, you are going to want to update the list. To do so, highlight any portion of Table of Figures, and press F9. A dialog appears.
Select Update entire table, and then click OK. New entries, updated captions, and page numbers update.
Other Types of List
They are possible and we're going to talk about them in upcoming posts. The process is similar and just as easy as what you've experienced in the previous post and this post. So stay tuned because there's more to come.
Wednesday, November 30, 2011
Generated Lists Part 1
Click the graphic to see a larger version of it.
This page shows a graphic with a title that has a Heading 3 style applied so that the title can be picked up in a generated table of contents. Below the graphic, you'll find an electronic caption (Figure 3...) that can be picked up in a generated list of figures. At the end of the caption, you'll notice an electronic footnote number with a corresponding footnote at the bottom of the page. This example is typical of a page you might want to include in a family history you might write. Over the next posts, we're going to be discussing the skills you need to produce a similar page.
Your desire to learn these skills is going to be directly related to your need to be able to produce electronic lists. Word can produce all sorts of electronic lists. You already know what you have to do to set up a document so that you can generate a Table of Contents...an electronic list. In addition, you also know how to set index entries and generate an Index...an electronic list. In this post, you are going to learn to insert the electronic caption. In the next post, we'll discuss generating a list of these figure notations.
Insert a Caption
- Open a blank Word document, and insert a graphic (Insert, Picture). Any graphic will do. You can use the sample pictures that come with your system if you don't have any pictures loaded in your system.
- Press the Enter key to move to a new line.
- Open the caption dialog.--Word 2003: Select Insert, Reference, Caption.
--Word 2007/2010: On the Reference menu, locate the Captions group, and click the Insert Caption button. - In the Caption field, Word has started the caption for you with Figure 1. I usually click beside the 1, type a colon, and then type the text of the caption.
- Click OK, and Word adds the caption below your graphic.
- Repeat steps 1 through 5 several times, and then save your document. You want several graphics with several captions to be able to generate a list. Notice that word automatically numbers the captions for you. (It's a computer thing...it loves to count.)
Have fun and we'll insert the electronic list of captions on Friday.
Monday, November 28, 2011
Graphic Text Wrapping Options
Now that all the cooking and eating are over...it's back to posting.
Handles
When you insert a graphic, the graphic comes in with visible handles. Handles are small circles at the sides and corners of graphics. You can use them to resize the graphic. The top center handle is different because you can use it to rotate the graphic. Click outside of the graphic (lower right will put you in the style applied to the graphic) and the handles disappear. Click inside of the graphic and the handles appear.
Text Wrapping
Text wrapping gives you some options that allow you to dress up your graphic presentation.
Right-click the graphic to display a pop-up menu.
Word 2007 or 2010: Select Size and Position.
Word 2003: Select Format Picture, click the Layout tab, and then click the Advanced button.
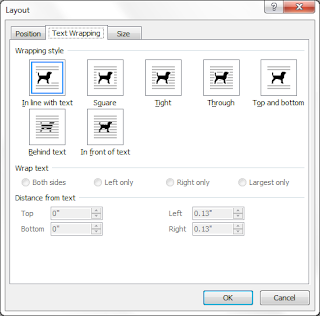 This graphic is from Word 2010. Slight differences based on the version of Word you are using are possible.
This graphic is from Word 2010. Slight differences based on the version of Word you are using are possible.
Wrapping style
The default In line with text is most likely selected. Study the wrapping option. Notice that each option has a small preview of the option.
Wrap text
Depending on the wrapping style you select, you might need to select a side. For example, if you select Left only, the graphic moves to the left margin and the text wraps around the right side of the graphic.
Distance from text
Depending on the wrap text option you select, you might need to adjust the white space that appears between the edge of the graphic and the text. For the most part, you'll find that Word does a good job of suggesting a distance; however, you are able to adjust it. Notice that the adjustment is in inches.
Click OK and look at your graphic. If you need to make adjustments, right-click the graphic and display the Text Wrapping tab again.
Trouble
These types of graphics can wander. If they do, you can click the graphic (don't let go of your mouse button) and drag the graphic where you need it. If it is still misbehaving, turn on hidden codes, locate the anchor, click the anchor (don't let go of your mouse button), and drag the anchor.
I don't normally lock an anchor in place; however, locking is possible. If you look on the Position tab, the Options group includes the Lock anchor option. Click the option to engage the lock, and then click OK.
When you add text before the paragraph with the graphic, the graphic moves with the paragraph. You can tell that the lock is engaged because the anchor includes the lock.
Next Post
In the next post, I'm going to move on to other types of automatic lists that you can produce for a document. You already know about two types of automatic lists: Table of Contents, Index. Other types of list can also be helpful, and because you're working on a computer, your best bet is to let the computer do its job and create the lists for you. I'll show you how.
Thursday, November 17, 2011
Inserting Graphics
Inserting a graphic (picture or clip art) is easy. Depending on what you do after you insert the graphic can make dealing with it not so easy. Let's start with just inserting a graphic.
Insert Graphic in Running Text
In Word 2003: Select Insert, Picture, and then select Clip Art... or From File...
You can go to Microsoft's online clip art website from the Word Clip Art pane. Look at the bottom of the pane and you'll see some additional links. Click the link that tells you it's going to the Microsoft website.
When you simply insert a graphic, Word picks an alignment of In line with text. Sometimes this is what you want; however, sometimes it's not. We're going to talk about additional options in the next post...and that's when the anchors appear and madness begins.
Insert Graphic in Running Text
In Word 2003: Select Insert, Picture, and then select Clip Art... or From File...
- If you select Clip Art..., the Clip Art pane open on the right side of your page. Your system comes with a few pieces of clip art and you can add to the collection. Type a word in the Search For field, and the available clip art appears. Try typing the word line.
- If you select From File..., the Insert Picture dialog appears and it defaults to the My Pictures folder. You can use the dialog to navigate to and select a picture to add to your document. If you're practicing and don't have any pictures of your own, Word includes a few samples.
- If you select Picture, the Insert Picture dialog appears and it defaults to the My Pictures folder. You can use the dialog to navigate to and select a picture to add to your document. If you're practicing and don't have any pictures of your own, Word includes a few samples.
- If you select Clip Art..., the Clip Art pane open on the right side of your page. Your system comes with a few pieces of clip art and you can add to the collection. Type a word in the Search For field, and the available clip art appears. Try typing the word line.
You can go to Microsoft's online clip art website from the Word Clip Art pane. Look at the bottom of the pane and you'll see some additional links. Click the link that tells you it's going to the Microsoft website.
- Clip art on Office Online
- Find more at Office.com
When you simply insert a graphic, Word picks an alignment of In line with text. Sometimes this is what you want; however, sometimes it's not. We're going to talk about additional options in the next post...and that's when the anchors appear and madness begins.
Tuesday, November 15, 2011
Graphic Anchors
When you paste a piece of clip art into a Word document, it will frequently paste with a position selected based on where you clicked in the document. If you display hidden codes, you will find a small anchor near the clip art, which is your hint that a position has been selected. Note that the anchor is sometime embedded in the clip art and not easy to see.
If the automatically selected position is good; that is, what you need in that instance, you don't need to worry about the anchor. The trouble starts when you begin to edit. The graphic goes where the anchor goes and the anchor can sometimes move to some most unfortunate places.
The workaround that I've already given you is to insert a table. See Word Tables Aren't Just for Lists. However, this workaround isn't always the most convenient way to handle a graphic...any graphic, including clip art. So in the next few posts we're going to talk about properly placing graphics...that is, the method you're supposed to use but attempt to avoid because so much can go wrong! Still, if I'm honest, I should give you all the options I know and I know how to work with graphics.
Sunday, November 13, 2011
Back Home Again
Well we did our presentation at 8:00 a.m. yesterday morning. We were up against Drew Smith (Social Networking). As a result, we had five people attend our presentation. However, this circumstance turned out to be a good thing because we again had no projector. Let me restate that. We had a projector but no cord to attach a laptop to a projector.
Thank goodness for the syllabus where we had all of the notes from the slides. Pattie was able to do the presentation (Family Survey) and we were able to do the mail merge to produce cover letters and labels at the end. We had everybody gather around our two laptops and we showed the mail merge. And because we had so few people, we were able to not only answer questions fired at us but we were able to demonstrate the answers on the laptops.
The other nice thing about having only a few people is that we were able to have conversations...not just respond to questions. Being able to do that means you can really show people exactly what they need to know how to do, which is fun. You get to see the light bulbs go off when they get what you're showing them. The trainer in me likes to see that response.
Pattie wore a running suit instead of pajamas. So we had no wardrobe issues.
The rest of the day we just went to see this, that, or the other presentation. We had a friend with us--Cathy Vance. Cathy probably got to do more than we did. It turns out that when you're a speaker at a conference, you miss quite a bit of it. I didn't count on that.
Oh, and I forgot to mention that on Friday night at the banquet Jack Butler (FSGS President) presented me with a citation for the work I've done on the FSGS newsletter. I was so surprised and so honored. The citations are a presidential prerogative; that is, a president can choose to present them or not. It was most kind of Jack to acknowledge my work on the newsletter. If you're curious about seeing the newsletters, go to the Florida State newsletter page (http://www.flsgs.org/cpage.php?pt=10). I've been working on the newsletters for about the past two and a half years.
Next week it's back to posting. I'm going to start with posting about anchors (I promise!). After a conversation with Bonnie (a follower), I'm going to start talking about more of the automated lists too. You can set up and run all sorts of lists (lists of figures, authorities, etc.) that are automatic like a table of contents. You just need to know how to add them so that you can ask Word to insert a list of them. After that I'll probably do some posting about numbering, and nesting numbering and lettering for numbered family lists.
Thank goodness for the syllabus where we had all of the notes from the slides. Pattie was able to do the presentation (Family Survey) and we were able to do the mail merge to produce cover letters and labels at the end. We had everybody gather around our two laptops and we showed the mail merge. And because we had so few people, we were able to not only answer questions fired at us but we were able to demonstrate the answers on the laptops.
The other nice thing about having only a few people is that we were able to have conversations...not just respond to questions. Being able to do that means you can really show people exactly what they need to know how to do, which is fun. You get to see the light bulbs go off when they get what you're showing them. The trainer in me likes to see that response.
Pattie wore a running suit instead of pajamas. So we had no wardrobe issues.
The rest of the day we just went to see this, that, or the other presentation. We had a friend with us--Cathy Vance. Cathy probably got to do more than we did. It turns out that when you're a speaker at a conference, you miss quite a bit of it. I didn't count on that.
Oh, and I forgot to mention that on Friday night at the banquet Jack Butler (FSGS President) presented me with a citation for the work I've done on the FSGS newsletter. I was so surprised and so honored. The citations are a presidential prerogative; that is, a president can choose to present them or not. It was most kind of Jack to acknowledge my work on the newsletter. If you're curious about seeing the newsletters, go to the Florida State newsletter page (http://www.flsgs.org/cpage.php?pt=10). I've been working on the newsletters for about the past two and a half years.
Next week it's back to posting. I'm going to start with posting about anchors (I promise!). After a conversation with Bonnie (a follower), I'm going to start talking about more of the automated lists too. You can set up and run all sorts of lists (lists of figures, authorities, etc.) that are automatic like a table of contents. You just need to know how to add them so that you can ask Word to insert a list of them. After that I'll probably do some posting about numbering, and nesting numbering and lettering for numbered family lists.
Friday, November 11, 2011
Florida State Genealogical Conference
We did the Paint presentation today. The projector stopped mid presentation and we just kept right on moving. We took questions while the projector cooled down. One lady was fanning it with her syllabus.
We had gotten through enough of the presentation that I they could picture what we were talking about. When the projector kicked back on, we finished the presentation. We had the time to show them lots of other tools.
Our next presentation (Family Survey) is tomorrow at 8 a.m. Pattie is threatening to turn up in her pajamas. After that, we are free to enjoy the rest of the conference. Let's hope Pattie decides to get dressed.
We had gotten through enough of the presentation that I they could picture what we were talking about. When the projector kicked back on, we finished the presentation. We had the time to show them lots of other tools.
Our next presentation (Family Survey) is tomorrow at 8 a.m. Pattie is threatening to turn up in her pajamas. After that, we are free to enjoy the rest of the conference. Let's hope Pattie decides to get dressed.
Wednesday, November 9, 2011
And the conference madness continues...
I'm sitting here cutting 100 CDs...50 per class. Pattie and I are doing two presentations at the FSGS 2011 conference in Maitland, Florida this weekend. Computers are supposed to save paper. However, the opposite is true. We do a mail merge for one of the presentations and it has 24 slides of instructions. It would be awfully hard to expect any society to support printing a 24 page handout or even a 12 page handout...thus I cut CDs.
The other news I have is that it appears that I'm going to have an article published in the upcoming issue of Internet Genealogy. It's about Joliprint. The editor sent me a high resolution copy of the article. Yeah!
And...Pattie and I decided to go to RootsTech. We're both registered and have airline tickets...now we need a room. This event isn't until February. Considering the subject matter, it seemed to be a natural for us.
I'll try to post from the conference. One thing I'm going to do at the conference is talk to Bonnie because she read this blog. I'm hoping to get a reader's view point and suggestions. Of course, I'll have to park my ego so I can hear what she's saying. That task is never easy for anyone.
I promise I'll get back to really posting next week.
The other news I have is that it appears that I'm going to have an article published in the upcoming issue of Internet Genealogy. It's about Joliprint. The editor sent me a high resolution copy of the article. Yeah!
And...Pattie and I decided to go to RootsTech. We're both registered and have airline tickets...now we need a room. This event isn't until February. Considering the subject matter, it seemed to be a natural for us.
I'll try to post from the conference. One thing I'm going to do at the conference is talk to Bonnie because she read this blog. I'm hoping to get a reader's view point and suggestions. Of course, I'll have to park my ego so I can hear what she's saying. That task is never easy for anyone.
I promise I'll get back to really posting next week.
Wednesday, October 26, 2011
Missing in Action!
Hi All--I'm going to be missing my posts all of this week and probably most of next week. I'm working on the syllabus and program for the Florida State Genealogical Society conference, which is 11 and 12 November. I'm using a template...
Anyway, as soon as I am able, I'll get back to posting.
Anyway, as soon as I am able, I'll get back to posting.
Friday, October 21, 2011
Drop Cap...A decorative touch to a page...
In an effort to postpone talking about anchors (ugh!), I'm breaking my promise and posting about something light and easy. In the last post I talked about using clip art to dress up a page. Another item you can use to dress up a page is a drop capital letter. Here's an example:
You frequently see this type of embellishment at the beginning of a chapter.
Drop Cap 2007 or 2010
So is this bit of knowledge earth shattering? Absolutely not. But for a Friday night, it's a lot more fun than anchors. I'll work on anchors this weekend...see if I can make it easy.
Drop Cap 2007 or 2010
- Type the text where you want to add the drop cap.
- Highlight the letter you want to have dropped.
- On the Insert menu, locate the Text group, and select the drop-down arrow at Drop Cap: Dropped or In margin.
- Select a drop cap option, and then click OK.
Drop Cap 2003
- Type the text where you want to add the drop cap.
- Highlight the letter you want to have dropped.
- On the Format menu, select Drop Cap. The Drop Cap dialog appears.
- Select a drop option: Dropped or In margin.
- Click OK.
Thursday, October 20, 2011
Clipart
A few years back, I had to find a piece of clipart--a dradle, which is a four-sided spinning top associated with Hanukkah--for a presentation to a Jewish society. I'm not Jewish and I know only a passing bit about Hanukkah. What I did know was the address that would get me to Microsoft Clipart (http://office.microsoft.com/en-us/images/). When I got there, I typed in Jewish...a nice broad term that should net lots of results. The broad search term worked and not only did I pick up a dradle but I also found lots of other Hanukkah-related graphics that I could use in the presentation.
In addition to presentations, I routinely use Microsoft clipart when producing newsletters. A piece of art or two can be just what you need to take up that bit of extra space at the bottom of a page and make lines of text bump right up to the bottom margin...the ideal layout.
When you visit the site, you can search for just about any type of clipart. Be sure to enter a number of different search terms. You'll also get some funny results because of word association.
When you find a piece of clipart that you want to use, you usually have the option of Download (for Chrome) or Copy or Download (for Internet Explorer (IE)).
Copy
Click Copy and IE places a copy of the clipart on your pasteboard (a.k.a. clipboard), which is a temporary memory area on your system.
Open a new Word document and paste (Ctrl + V) the graphic in the blank Word document.
Resize the graphic. Copied graphics frequently are large and they are easier to resize in a blank document.
Click the graphic to display handles, and then point your cursor at the lower right handle until a double-headed arrow appears ( ↔ ). Click your mouse button and do not let it go. Move your mouse and the graphic will resize larger or smaller, depending on how you are moving your mouse. When you get a size you're happy with, let go of your mouse button.
Copy and paste your resized graphic into the document where you want it to appear; for example, to the right of the first line in a newsletter article.
Download
Click Download to download the graphic to a location on your system. A download dialog appears with two options: Open or Save.
Click Open to open the graphic on screen.
Click Save to save the graphic to a location on your system, and then insert it into a new Word document, resize it, and then copy and paste (Ctrl + C, then Ctrl +V) your resized graphic into the document where you want it to appear; for example, as a new chapter graphic in a book.
I keep a file folder on my system titled Delete. Everything that I think I'm going to use once and not need again, I place in this folder. When the folder gets too crowded, I delete all contents.
Comments
Microsoft Clipart is free...one of my favorite words. It's reliable...you won't pick up a virus. It's updated regularly by pros. Can you find additional clipart online? Yes, you can. I tend to shy away from it because I've had problems. When your're on the Web, it's always better to be safe than sorry.
On the next post, I'll talk about the dreaded text wrap around a graphic...we'll talk about anchors...they won't sink you but some days you'll swear they are trying.
In addition to presentations, I routinely use Microsoft clipart when producing newsletters. A piece of art or two can be just what you need to take up that bit of extra space at the bottom of a page and make lines of text bump right up to the bottom margin...the ideal layout.
When you visit the site, you can search for just about any type of clipart. Be sure to enter a number of different search terms. You'll also get some funny results because of word association.
When you find a piece of clipart that you want to use, you usually have the option of Download (for Chrome) or Copy or Download (for Internet Explorer (IE)).
Copy
Click Copy and IE places a copy of the clipart on your pasteboard (a.k.a. clipboard), which is a temporary memory area on your system.
Open a new Word document and paste (Ctrl + V) the graphic in the blank Word document.
Resize the graphic. Copied graphics frequently are large and they are easier to resize in a blank document.
Click the graphic to display handles, and then point your cursor at the lower right handle until a double-headed arrow appears ( ↔ ). Click your mouse button and do not let it go. Move your mouse and the graphic will resize larger or smaller, depending on how you are moving your mouse. When you get a size you're happy with, let go of your mouse button.
Copy and paste your resized graphic into the document where you want it to appear; for example, to the right of the first line in a newsletter article.
Download
Click Download to download the graphic to a location on your system. A download dialog appears with two options: Open or Save.
Click Open to open the graphic on screen.
- If the graphic is a drawing, it will most likely open in MS Paint, a graphics program.
- If the graphic is a photograph, it will most likely open on screen...frequently in Picasa.
Click Save to save the graphic to a location on your system, and then insert it into a new Word document, resize it, and then copy and paste (Ctrl + C, then Ctrl +V) your resized graphic into the document where you want it to appear; for example, as a new chapter graphic in a book.
I keep a file folder on my system titled Delete. Everything that I think I'm going to use once and not need again, I place in this folder. When the folder gets too crowded, I delete all contents.
Comments
Microsoft Clipart is free...one of my favorite words. It's reliable...you won't pick up a virus. It's updated regularly by pros. Can you find additional clipart online? Yes, you can. I tend to shy away from it because I've had problems. When your're on the Web, it's always better to be safe than sorry.
On the next post, I'll talk about the dreaded text wrap around a graphic...we'll talk about anchors...they won't sink you but some days you'll swear they are trying.
Tuesday, October 18, 2011
Password Protecting a Document
I have had only rare occassions when
I have added or used a password on a document. To me, genealogy applications
would also be rare. However, applying a password is an option that you should
be aware of in case you have occassion to use it. The choices you see below are
all made when the document that you want to apply that password to is open.
Word 2010
-
Select File, Info, Protect
Document, and then Encrypt with Password. The dialog appears.
-
Enter a password. Be sure to write
it down so that you can open the document again.
-
Click OK. A confirmation
dialog appears.
-
Enter the password again, and then
click OK.
-
Close the document, and then open it
again. A Password dialog appears.
-
Enter the password, and then click OK.
Word 2007
- Select File, and then Save As. The dialog appears.
- Click the Tools button at the bottom of the dialog. A drop-down menu appears.
- Select General Options. The dialog appears.
- In the field Password to open, enter the password. Be sure to write it down so that you can open the document again.
- Click OK. A confirmation dialog appears.
- Enter the password again, and then click OK.
- Click the Save button, and then close the document.
- Open the document again. A Password dialog appears.
- Enter the password, and then click OK.
-
Click the Tools menu, and
then select Options. The dialog appears.
-
Click the Security tab.
-
In the field Password to open,
enter the password. Be sure to write it down so that you can open the document
again.
-
Click OK.
-
Save and then close the document.
-
Open the document again. A Password
dialog appears.
-
Enter the password, and then click OK.
Can a password be cracked? Just
about anything can be cracked by a pro. However, for the average user, this
type of password is sufficent to protect a file.
While you're exploring the password options be sure to
notice that there are also some editing options that you may want to look at.
When you apply an editing password, everyone can see your document; however,
only those readers with the password can edit the document.
Friday, October 14, 2011
Internet Explorer Hint: Auto Complete Address Error
Description: While typing a web page address in the field,
you made a mistake and now the auto complete shows the mistake every time. To
get past the error, you have to type the entire address.
Suggestion: Delete the error from the auto complete list. If
the list isn’t displaying, click the drop-down arrow (circled below), point
your cursor to the incorrect entry, and then move your cursor to the right to
display the delete button. Click the Delete
button to remove the entry. If you mistakenly delete a correct address, don’t
worry. The next time you type the address in the field, Internet Explorer adds
the address back to the list.
Thursday, October 13, 2011
Internet Explorer Hint: Auto Complete Drop-Down
Description: You’re on one web page and you want to go to another page…a page you visit all the time.
Suggestion: You can always start typing the address. Or, you can use the drop-down menu to select the address.
Click the drop-down arrow in the toolbar beside the address and a list appears. Use your cursor to point to an entry in the list and click it. The new web page appears.
Click the drop-down arrow in the toolbar beside the address and a list appears. Use your cursor to point to an entry in the list and click it. The new web page appears.
Wednesday, October 12, 2011
Internet Explorer Hint: Auto Complete
Description: You’ve typed part of an address and the
remainder of the address appears. The auto complete feature—a shortcut—is
working.
Suggestion: Stop typing when the address pops up and read
it. If it’s where you want to go:
In Internet Explorer: Hold down the Shift key and press the Enter
key.
In Google Chrome: Press the Enter key.
Internet Explorer Hint: Multiple Sessions
Description: You have one web page displayed but you’d like
to start a new web page to check on something else without losing the first web
page.
Suggestion: Select the New
Tab button (in Google Chrome a plus (+)
button). You can open several tabs and have several web pages running at once.
When you have a few tabs, you can move from web page to web page. To flip through open web pages (tabs), hold down the Ctrl key and press the Tab
key.
Tuesday, October 11, 2011
Setting Up a Book Template Part 17
Hope you figured out the footers with the lines. I didn't provide step-by-step instructions because I figure you've been in and out of the footer enough that you should be able to handle it with the mininal comments I made. If that isn't the case, post a comment and I'll add the instructions.
We've pretty much exhausted the topic of setting up a template. If you follow the parts 1-16, you should have a working template. More important, you should have a better understanding of what Word does with section breaks, Same as previous (on or not), and dealing with headers and footers, including automation.
Recently, we've been working with a copy of the Genealogy Book template. Don't forget to save the changes you've made--for example, adding and applying the style Header_Line--you need to save the instance of Genealogy Book.doc (or docx) as Genealogy Book.dot (or dotx). You already learned to do this task in Part 12.
The next task of course is yours; that is, writing a book. Open your template, add text, add chapters, update your table of contents, add index entries and insert an index, and finalize your document.
I'll be moving on to other topics...I'm not sure where I'll go. If you have something you'd like me talk about, please email me (info@technology-tamers.com) or post a comment with a suggestion or question.
We've pretty much exhausted the topic of setting up a template. If you follow the parts 1-16, you should have a working template. More important, you should have a better understanding of what Word does with section breaks, Same as previous (on or not), and dealing with headers and footers, including automation.
Recently, we've been working with a copy of the Genealogy Book template. Don't forget to save the changes you've made--for example, adding and applying the style Header_Line--you need to save the instance of Genealogy Book.doc (or docx) as Genealogy Book.dot (or dotx). You already learned to do this task in Part 12.
The next task of course is yours; that is, writing a book. Open your template, add text, add chapters, update your table of contents, add index entries and insert an index, and finalize your document.
I'll be moving on to other topics...I'm not sure where I'll go. If you have something you'd like me talk about, please email me (info@technology-tamers.com) or post a comment with a suggestion or question.
Sunday, October 9, 2011
Setting Up a Book Template Part 16
Adding
a line to a header and footer creates a frame for the text on a page that is a
decorative element of your layout. To create the frame, you add the line below
the header and above the footer. The line can be any sort of line. I tend to
like thin straight lines because I like the clean look of it. However, in
family histories, particularly commemorative books, I’ve seen all sorts of
lines. My favorites tend to be what I call the little town lines. Here’s an
example.
This line is free Microsoft clip art that has been around in
one form or another for years.
Using
graphics software—something as simple as Paint—you can create your own line or
string all sorts of copied bits together to create lines. You just need to make
sure that your line isn’t too wide or too long for the space you have in a
header or footer. This is of course art again…I avoid art because I can usually
find the art I need online and free.
If this topic sounds familiar, it’s not your imagination. I’ve
talked about these lines in an earlier post. See Frame Up Part One. When adding that post, I had not started this series about templates. However,
now that we are here, there are a few things you should consider when adding these
lines (and other element you might want to add to headers and footers) to make
dealing with them in a template easier.
If It’s Art
When
you add a graphic as the decorative element—for example, the little town line
above—you can use the Same as previous
(Link to Previous) in headers and
footers to control where the line does or does not appear. You got lots of
practice using these tools while setting up Genealogy Book.
In
the case to the little town line, I would be inclined to add it to footers…all
of my footers. Center it and add footer text below it. I would match the font
color to the color used in the little town line. The graphic could work in a
header too. My inclination there would be to place it above header text and
make it the only decorative header/footer element.
If It’s a Style
Another
option is to modify the header and footer style so that it includes a line
below header text and above footer text. You can find the instructions for
adding the lines in the Frame Up Part One.
When
you look at the design of the template we’ve developed (Genealogy Book) most
pages include footers and headers. The exceptions are the front matter of the
book (cover, title pages, etc.) and the first page of a chapter (or section),
which have no header. Hmmm…that isn’t quite true. The header and footer styles
have been applied on all pages in all headers and footers; however, we used the
Same as previous (Link to Previous) to suppress having
any text appear. If we add line elements to headers and footer, we’re going to
mess up that layout because lines will suddenly start appearing in headers and
footers where we don’t want them to appear.
Styles
to the rescue! A simple workaround is to create a second set of header and
footer styles based on the existing header and footer styles. The only
difference in the new styles is that they will have another name and a line
element.
Creating Header_Line
When
you want to create additional header styles, be sure to start the name with
Header. Word isn’t going to care what comes after Header. It just wants to know
what type of style it is and the word Header
gives Word that piece of information.
Steps:
- Open Genealogy Book. I’m assuming you still have the 30 page template.
- Display the Styles (or Styles and Formatting) pane.
- Scroll to the first page where you have the book title in the header, which should be ii (10 of 30).
- Double-click in the header area to open the header. In the Styles (or Styles and Formatting pane), Word moves the outline that marks the selected style to Header.
- Create a new style based on the Header style (selected by default) and name that style Header_Line. After you click OK to save Header_Line, Word applies it to the header text…a line appears.
- Scroll toward the beginning of the document. You’ll find that none of the previous headers have the line.
- Scroll toward the end of the document. You’ll find that the line has been added to each header that includes the book title.
- Go to iii (11 of 30). You can use Go To (Ctrl + G) and enter iii.
- Double-click in the header and apply the style Header_Line.
- Scroll toward the beginning of the document. You’ll find that none of the previous headers have the line.
- Scroll toward the end of the document. You’ll find that only the place where you changed the header has the line. To get the line in the remaining headers (even headers), apply the Header_Line style to the headers on the following pages: 3 (15 of 30); 7 (19 of 30); 11 (23 of 30); 15 (27 of 30).
- Preview your document and you should see no lines where you have the style Header applied and lines where you have the style Header_Line applied. If you need to make adjustments, close the preview and click in the header and pick Header or Header_Line as appropriate.
Create Footer_Line
Repeat
the process above. Substitute the word footer, where you see header. Also, when
you must select a line in the Boarder dialog, select the line above the text.
Analysis
All
of this works be.cause you have isolated sections with section breaks, and you
are using two sets of styles: Header/Header_Line and Footer/Footer_Line.
On the surface, this task looks complicated. However, if you go step-by-step, it's easy to see what is happening. Please
post questions if you have any.
Subscribe to:
Posts (Atom)






















