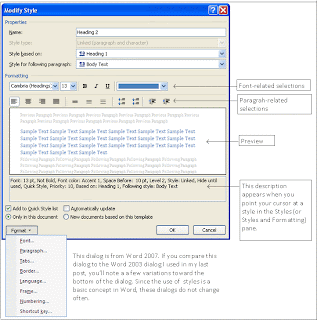The option in question is Page break before. When you select this option for a style and you apply the style to text, Word automatically moves the text to the top of the next page. For the most part, you are going to select Page break before when you are designing heading styles. Using automatic page breaking:
- Increases your work efficiency. You don't have to insert manual page breaks (Ctrl + Enter). Word does the task for you. Manual page breaks can become a problem when you add or remove text before the page break. You have to look for them and deal with them when your pagination goes awry.
- Decreases the size of your document. In long documents, manual page breaks add an empty line of text, which artificially bloats your document. An automatic page break adds almost nothing.
- Ensures that the spacing at the top of the page is correct. When you insert a manual page break, you need to check the spacing in Print Preview to confirm that it isn't too much or too little, and complete a local change to correct it if it isn't right. Using the automatic page breaking eliminates most instances when you need to make a local adjustment.
If you looked at a template that I designed, you would probably find the following selections.
Heading 1
Page break before is not selected because I usually apply Heading 1 to chapter titles. The page break for the new chapter occurs when I insert a break, usually an odd page break in large documents.
Heading 2
Page break before is selected because I'm assuming that a Heading 2 introduces a major section that includes several pages and that I'm going to want to have it start on a new page. For example, if I'm working in a chapter where I am discussing several types of records (Census, Land, Wills) for a family, I would want each of my categories of records to start on a new page. Starting on a new page tells your reader that you are addressing a different topic.
Heading 3
Page break before may or may not be selected. It depends on whether I plan on using a Heading 4. If yes, then I probably will select the option because I'm assuming that a Heading 3 topic is major enough that I will want it to start on a new page. If no, then I probably will not select Page break before.
Troubleshooting Table of Contents
Remember that heading styles are the basis for an electronic table of contents. Regardless of how you apply a page break, it should not affect your table of contents. The one exception that I can think of if when a heading style is applied to a manual page break. When that happens, a blank line appears in your electronic table of contents. Selecting Page break before for your headings means you won't be inserting manual page breaks and you reduce the possibility of having unexpected results in your table of contents.
Suppressing the Page Break
Regardless of how well you plan, you are always going to have a few page breaks that appear automatically in places you'd rather not have them appear. When this occurs, you can make a local change to fix that one instance.
Remember the definitions:
- Global changes occur when you right click a style on the Styles (or Styles and Formatting) pane, and then select Modify. You make a change that affects every instance where the style is applied.
- Local changes occur when right-click in text, select Paragraph from a pop-up menu, and make a change that affects only the current paragraph. All other instances where the style is applied are unaffected.
Future Posts
I still have lots to say about page breaking before I get back to making selections for a style. At least I have a start on a big topic.