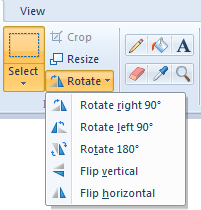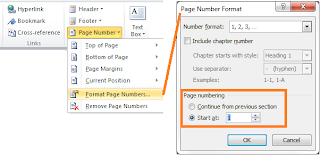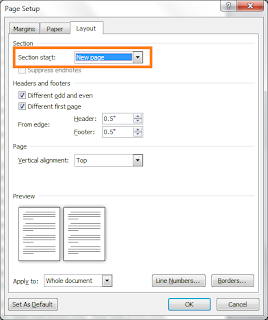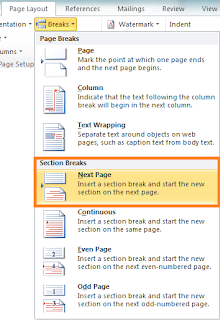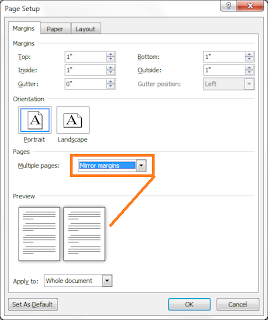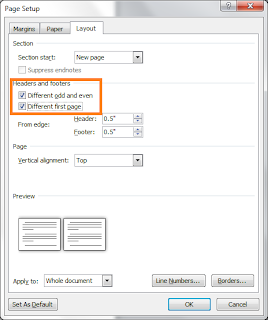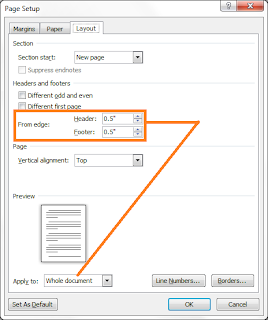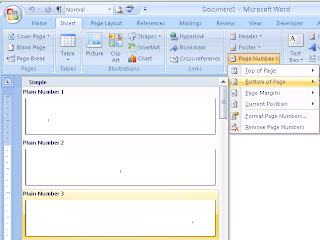After you understand how to set up mirrored margins and work with headers and footers, you have a real need to use the
Print Preview tool. The tool allows you a view that you can use to check headers and footers and your layout in general.
The look you get is from 50,000 feet...you couldn't care less what the text says because you aren't editing. If you try editing, you'll find yourself clicking and getting no satisfaction. You must close the print preview version before you can again click in the document and edit. Instead, you are looking at a picture when you're in print preview...the overall look and feel of your document.
While your layout decisions are made early in the process of producing a book, using
Print Preview is one of the things you do later in the process. You need some text in your document to make any judgements on how well your layout is or isn't working. You most definitely want to check your document before you go to production regardless of the media...PDF (electronic) or print (hard copy). In addition, for anyone who hates to kill trees for no reason,
Print Preview is for you.
Now here's the best part. When you look at the picture, you can see what you like in the layout and what you need to change in the layout. When you do your first layout, you may over do it, which is a common reaction. You can make changes, and because
Same as Previous is engaged, you can make changes to lots of pages by correcting a few pages.
Lets suppose that you added a revision date in the inside margin of the header. If you printed your book you would see the following in the headers of a left and right page on each side of the bound edge of your book.

Click the graphic to see a larger version of it.
In the design process, you've missed adding a copyright statement in your header or footer. Since the date is repeating, you might want to change one of the revision dates to an appreviated copyright; for example, All Rights Reserved @ 2011 by Pamela A. Tremé.
In fact, you might want to move both the copyright and the revision date to the footer because you like the way that looks better.
You go into your document and you change the First Page footer in chapter 1 to add the revision date, and then you change your even page footer to include your copyright statement and your odd page footer to add the revision date. The changes cascade throughout the chapter and every First Page footer of your document.
Your next step should be to check what the print preview version of your document looks like.
Word 2003 Click
File,
Print Preview. Your display should show two pages side by side automatically. If that doesn't happen, use the size field in the menu above to get the correct display. To close the print preview version, click the
X in the upper right of the screen.
Word 2007 Click the
Office button in the upper left of the page. A menu appears. Click
Print, and then
Print Preview. Use the slider bar at the lower right to zoom so that two pages to appear side by side if the pages do not display side by side automatically. To close the print preview version, click
Close Print Preview. It's worth adding the Print Preview button to the Quick Access Toolbar. See the post
Displaying Buttons You Need.
Word 2010 Click the
File tab, and then select
Print. The print options and preview appear to the right of the menu. Use the slider bar at the lower right to zoom so that two pages appear side by side. It's worth adding the Print Preview button to the Quick Access Toolbar. See the post
Displaying Buttons You Need.
The two pages below are what you would see if you made the suggested corrections and opened a printed copy of your book.

Now the confession...It is possible to edit while in the print preview version. However, I find it cleaner to close the print preview version and fix whatever offending item I've found in my layout in the print layout version. When I'm working on a book, I find myself going into and out of the print preview version on an as needed basis. My final check of a document before I create a PDF or print a hard copy is always the print preview version. After the final check, I close the print preview version and produce my document.
As always, I hope you go online to read more about this topic. If you Google the following term, you'll see what other people have to say about print preview: Print Preview Word 2003 (or 2007 or 2010).