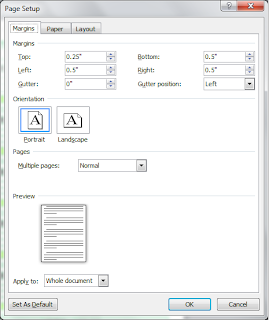Click the graphic to see larger version, and then
press the Esc key to return to this post.
While watching the Republican National Convention, I've been tinkering with what I'd want in a research log. You can see the results above. My first decision revolved around information that I would want in a table or out of a table.
Information Out of the Table
I chose to place what I identified as unique information in running text.
- Name of Person: A Text form field with a limit of 40 characters for the name of the person for whom I'm chasing information.
- Information: A Drop-down form field with the following selections: Birth, Marriage, Death, Burial, Census. This list includes the type of information that I might be searching for. You might have other types of information to add to your list.
- Source Citation: A Text form field with no character limit. After I've located the document, photograph, or whatever, I can write a citation for the item that I will use to prove my point. When I get ready to use the citation in an article or book, I can select it and copy and paste it into that document. To paste the citation as running text, I'm going to use Paste Special to paste without form field formatting. If you don't remember how to do that task, see Grabbing Text from the Net. This post talks about getting rid of HTML coding. What I don't mention in the post is that Paste Special will remove any hidden coding, including form field formatting.
I chose to place what I identified as repeating information in a table.
- Date: A Text form field formatted as a date. This date is when I went looking for information. In this example, I added a date to show the format.
- Repository Type: A Drop-down form field with the following selections: Archive, Library, Online, Oral History. I could have added Court House, Ancestry.com, Genealogy Society.
- Repository Name: A Text form field with a limit of 40 characters.
- Results: A Drop-down form field with the following selections: Found, Not Found, Bible Entry, Certificate, Newspaper Announcement, Obituary, Other, Pension (Military), Will.
- Abstract: A Text form field with no character limit. Abstracts are short descriptions of the contents of a document. For a long article, an abstract can provide a reminder of why a document is important.
- Analysis: A Text form field with no character limit. This space is where I would evaluate the reliability of the information I've found.
Table Formatting
In the graphic above the table doesn't span the entire page. I've set the table up to expand based on the information entered in the table--the auto fit option. If you don't remember how to use this option, see Table It!...Part 2 for more information.
Doing It All Again
In the graphic above you'll also notice that the entire form (except for the words Research Log) repeats. I've assumed that I'm going to chase more than one piece of information (Birth, Marriage, Death, Burial, Census) for the same person. I can use the same research log to chase more than one piece of information. I just need to copy and paste the form block and complete it for each type information. I would have one file with all of my notes about information I'm chasing for the one person.
In addition, I've left the Name of Person field in place so that when a block moves to a new page, the name goes with it. I could also add a footer or header with page numbering. You include these types of elements for a log you plan to print.
In actual use, I can see myself enabling and disabling protection as I need to copy and paste new rows or entire form blocks as I chase new pieces of information.
Getting a Copy of the Research Log
If you like the looks of the log I've created and you want a copy, please email me and I'll send it to you. Please just remember to tell me what version of Word you are using. Write to me at info@technology-tamers.com.
Democratic National Convention
I'm sure to be parked in front of the TV watching this one too. Perhaps it will inspire me to create another form. We'll see what I can come up with.
As always, please post comments and questions.