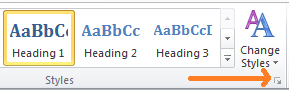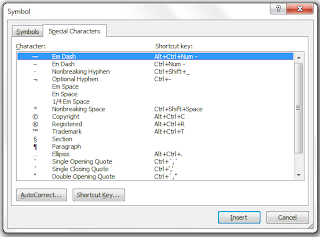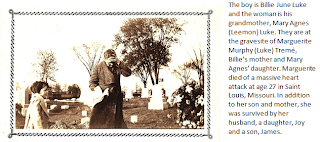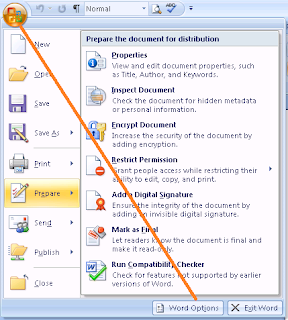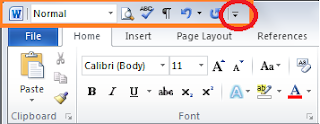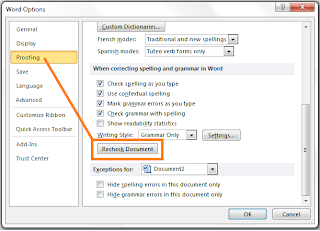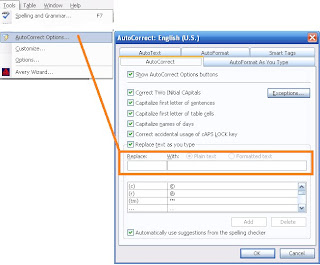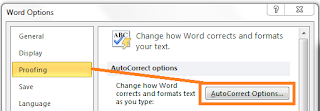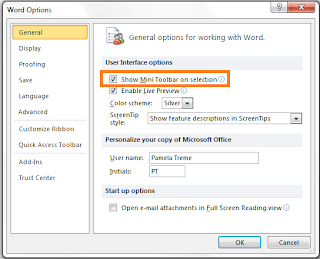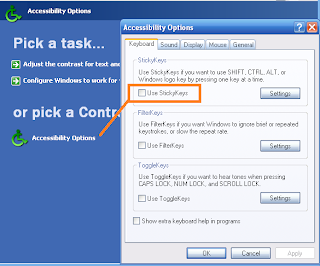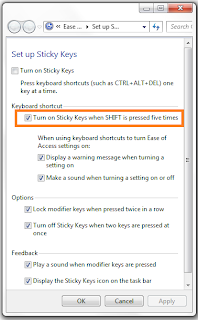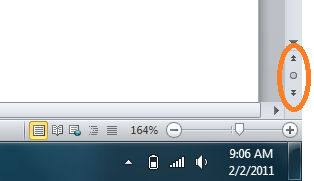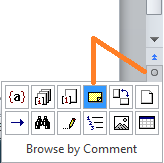You can add a cross reference based on:
--headings (Style headings that you've applied)
--bookmarks (that you've added to the document)
--footnotes (that you've added to the document)
--endnotes (that you've added to the document)
--equations (an item you probably won't use)
--figures (that you've added to the document)
Because the last post talked about applying heading styles, I'm only going to address that type of cross reference in this post. I'll talk about the other types of cross references in subsequent posts.
1. Confirm that you've applied several heading styles in your document.
2. Click your cursor where you want to add the page cross reference. For example, you might add text like: Refer to page XX for more information. You would replace the XX with your page number cross reference.
3. Display the Cross-reference dialog.
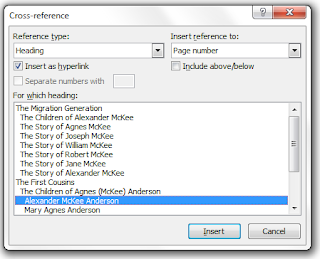
In Word 2007 or 2010, click the Reference tab, and select Cross-reference in the Captions group.
In Word 2003, select Insert, Reference, and then Cross-reference.
4. Select Heading from the Reference Type drop-down list. The heading list appears in the box below.
5. Select Page number from the Insert reference to drop-down list.
6. Select a heading in the For which heading box.
7. Click the Insert button. Word inserts an electronic page number.
Now here's the best part, you can continue to add text to your document without worrying about the electronic page number. You can ignore it because it's electronic. When you added the cross reference, Word added hidden coding. So if you add text that causes the page number to change, all you have to do is update.
To update:
1. Select the entire document. Hold down the Ctrl key, and type A.
2. Press F9. Word updates cross reference page numbers.
3. If you inserted a Table of Contents (TOC), the Update Table of Contents dialog appears. Select OK to update page numbers only, or click Update entire table to update the TOC. Word updates all electronic reference, including the TOC, cross references, and the index.
We haven't talked about indexing yet; however, it's not too soon for you to understand that you create index entries as electronic references so that they can be updated automatically too.
Again, you can add text before and after an electronic reference and have them move all over the place. When they are electronic, all you have to do is update to correct the page numbers.